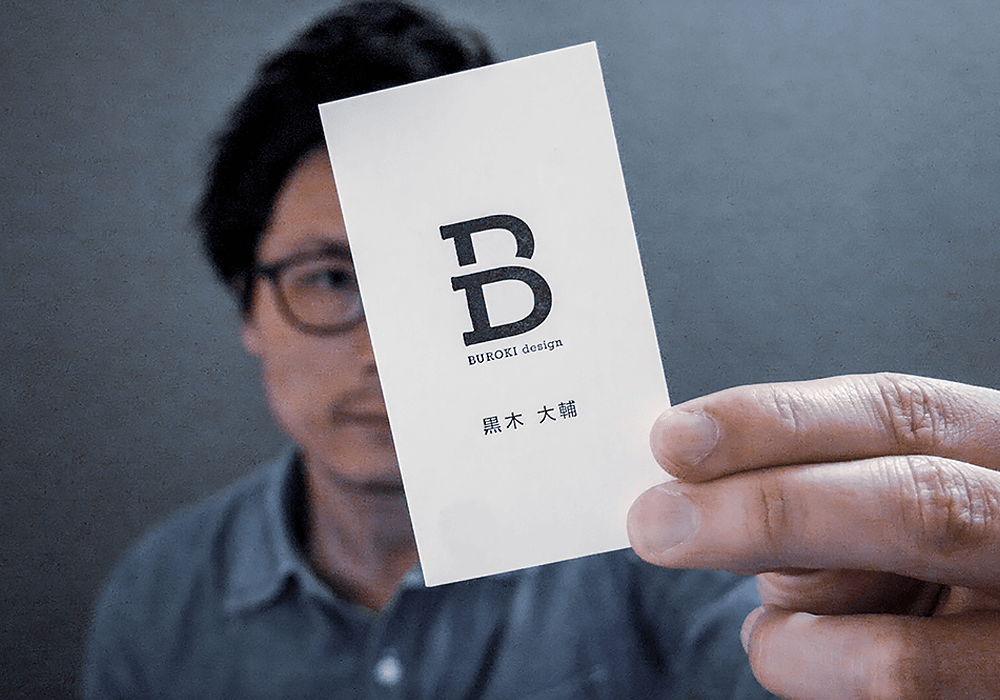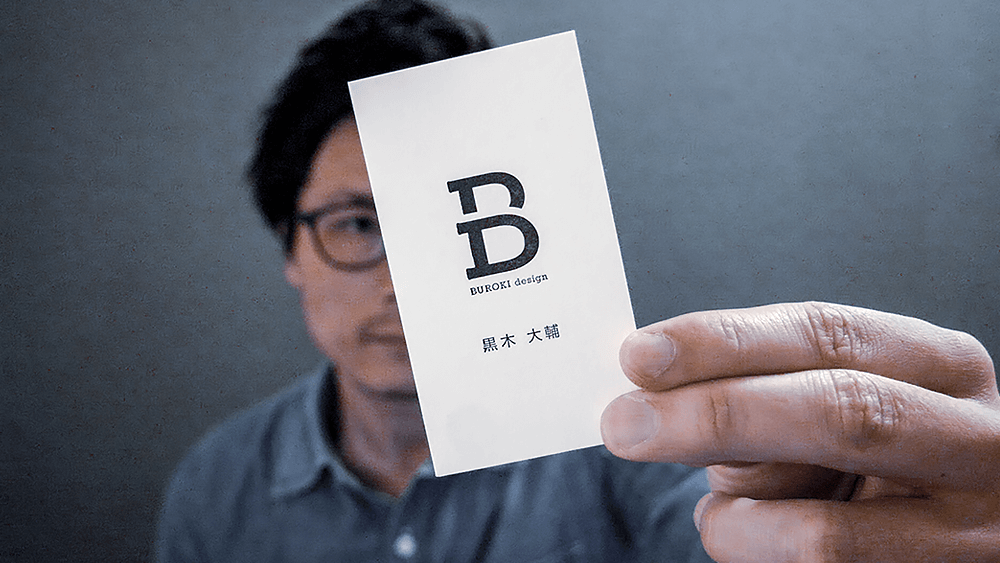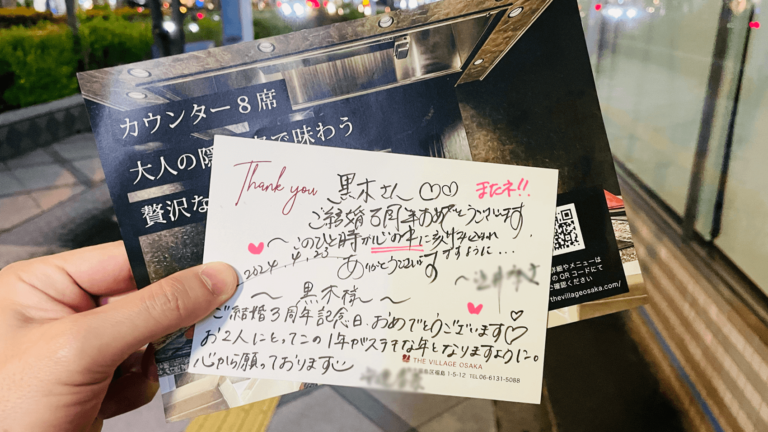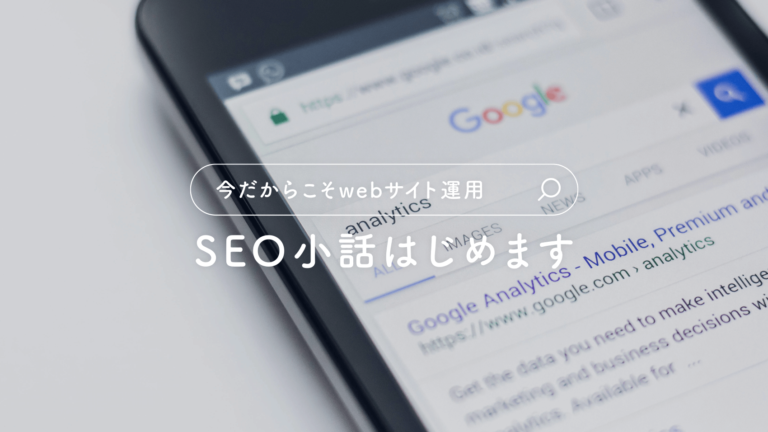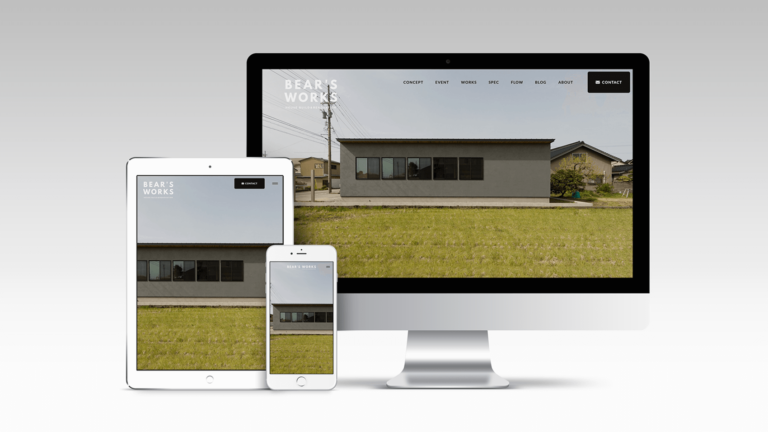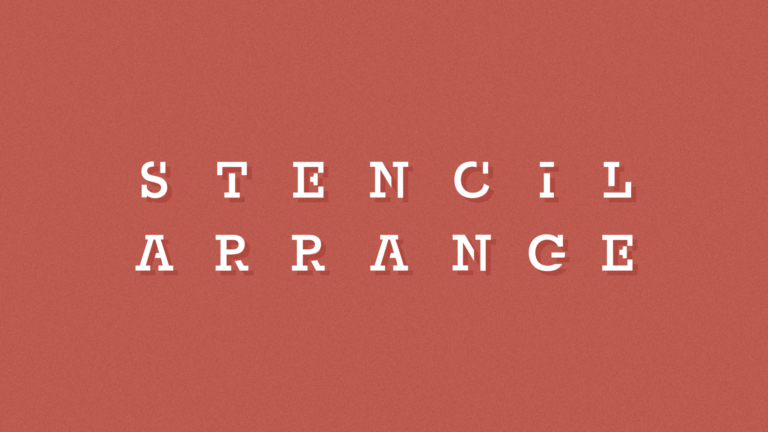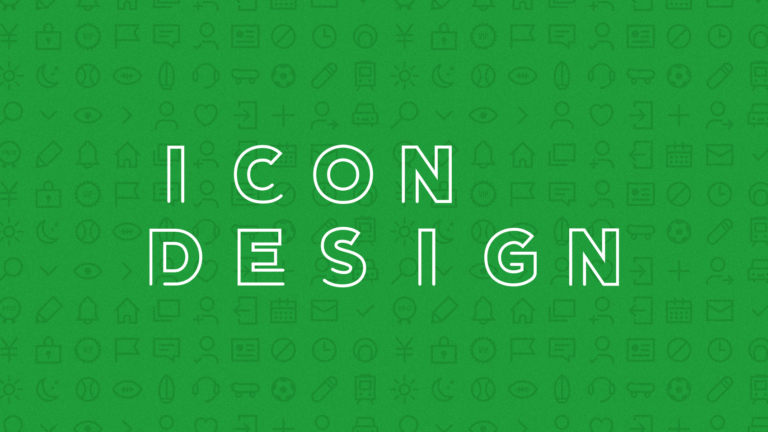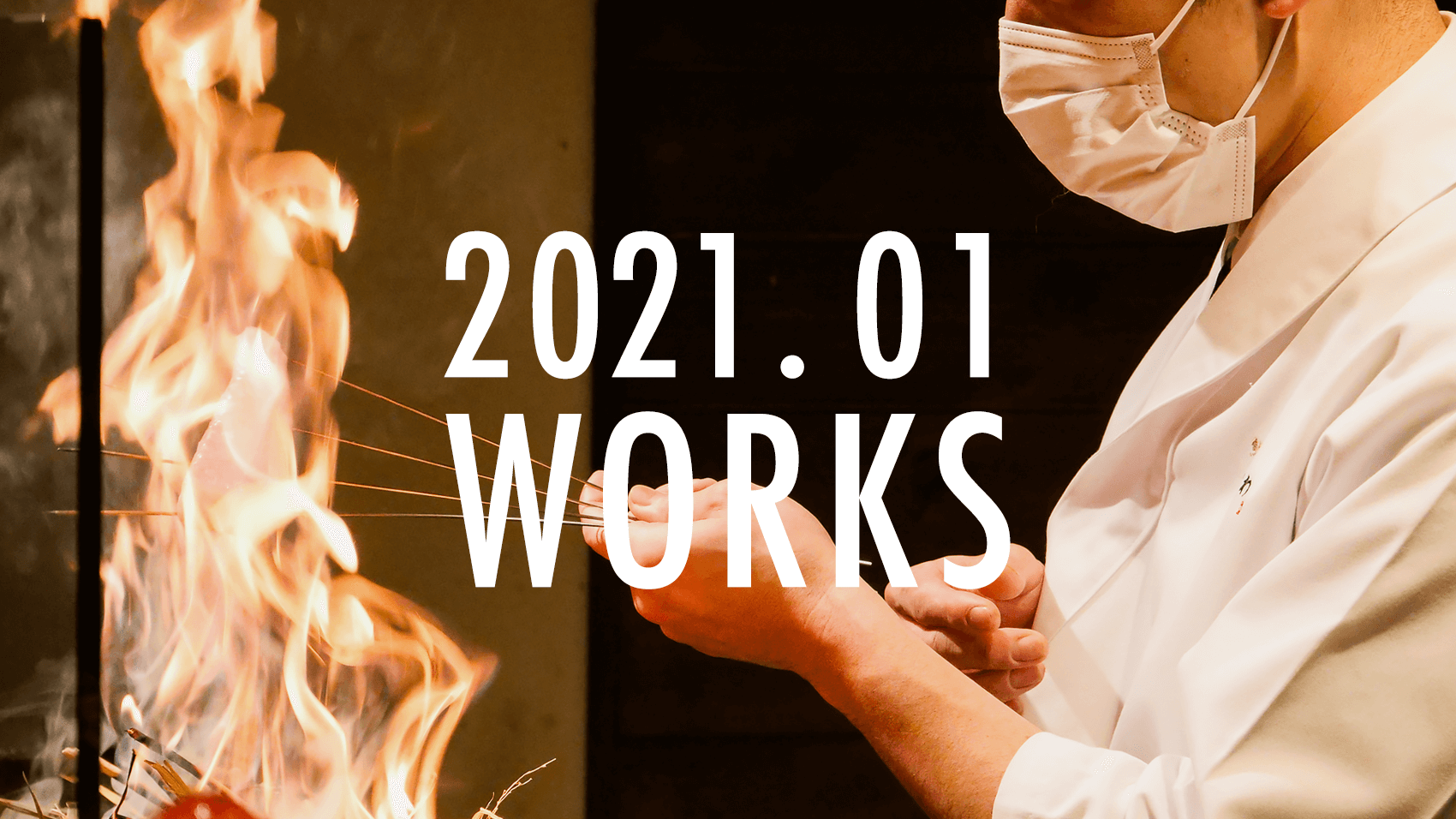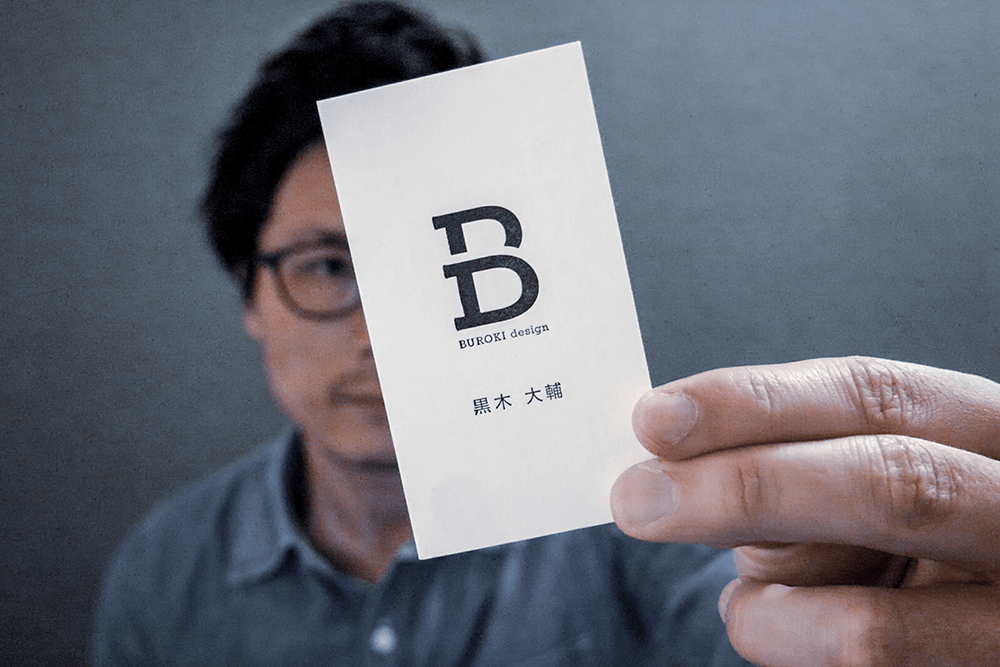blog

名刺デザインをお願いされることはよくあるのですが、制作することよりも意外と難易度が高いのが「名刺の再発注時の対応」。これがけっこう課題なんです。
デザイナー側で名刺を発注することは容易いのですが、デザイナーは一度名刺データをクライアントさまにお渡しすると、そこで一旦制作案件は完了なので名刺の再発注もクライアントさま側でやってもらいたいのですが、そもそも名刺を発注したことない人はどうやってやればいいのか?どこの業者を使えばいいのか?データ入稿の方法とかおそらく知らない人が多いですよね。
再発注するときにわざわざデザイナーに連絡するのも申し訳ない・・でもどうやればいいのかわからない・・デザイナーはデータは渡したんだから発注はもうそちらでやってほしい・・そんな双方がモヤモヤした経験、あるのではないでしょうか?今回のブログでは、デザイナーでなくても誰でも名刺発注できるように手順を紹介してみようと思います。ぜひ参考にしてみてください。
なお、名刺発注の手順を紹介する印刷業者さんはボクが普段よく発注させていただいている「印刷通販プリントネット」での紹介となります。あらかじめご了承ください。
index list
このブログの目次
1. まずはwebサイトへアクセス
まずは発注するために印刷通販プリントネットへアクセスします。
TOPページは印刷できるいろんな媒体へアクセスさせるためのページなので、ここから名刺専用ページへ移動します。
下に少しスクロールすると、左側に「取り扱い商品」というメニューが出てきます。そこから「名刺・カード」の項目を選択します。すると、名刺関係のサブメニューが表示されるので、「普通名刺(91x55mm)」を選択します。
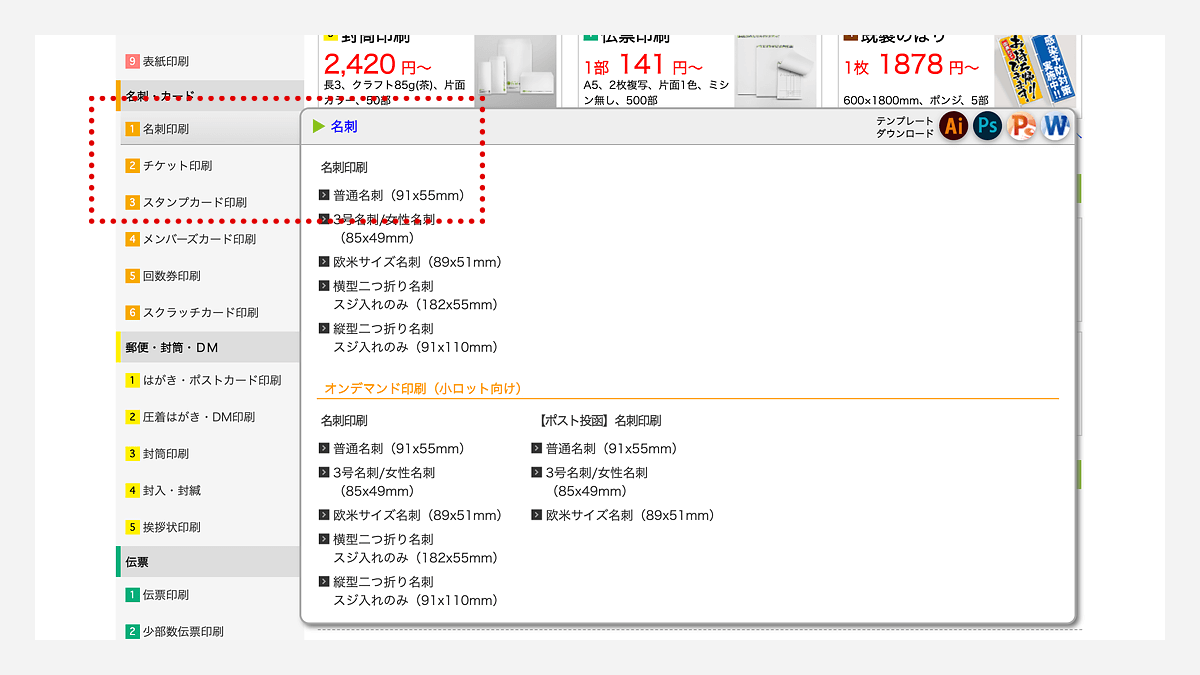
名刺によってはひと回り小さい欧米サイズで制作されているものもあったりするので、サイズを選ぶ前に自身の名刺サイズは把握しておいたほうがいいと思います。
2. 印刷する名刺用紙を選ぶ
名刺サイズを選択すると、名刺発注に関するページへ移動します。
このページでは名刺の納期や印刷する用紙、オプションなどが選択できます。用紙はいろいろあるので好みで選んでもらってもいいと思いますが、ボクがよく選ぶ名刺は 「ヴァンヌーボVGスノーホワイト195kg」です。指ざわりが良く品質の良さも感じるのでプリントネットさんではよく使っています。
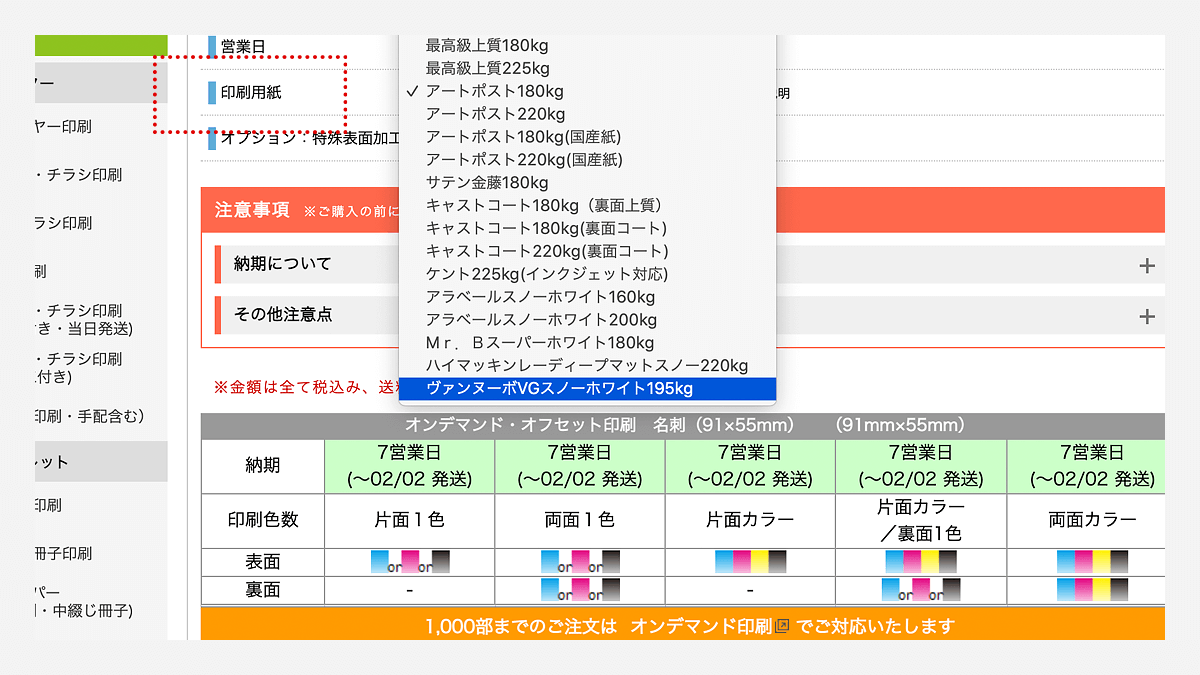
営業日はデフォルトでは「7営業日」となっていますが、早めに欲しい場合は最短で当日発送も可能みたいなので、状況によって選択してください。ただ、納期を短くするとその分料金が上がってしまうのでご注意くださいね。
3. 印刷色数と印刷枚数を表から選ぶ
納期と用紙を選んだら、次に印刷色数と印刷する枚数を選びます。
印刷色数とは印刷するときに使うインクの数のことで、ご自身が持っている名刺が片面のみ印刷なのか、それとも両面なのか、カラーなのかモノクロなのかによって使う色が変わってくるのでその分料金が変動します。両面カラー印刷が一番よく印刷されていますが、一番料金がかかります。
プリントネットさんの色数と枚数の表はとてもわかりやすく作られていて、色数と枚数を選ぶとすぐに料金がわかるようになっています。
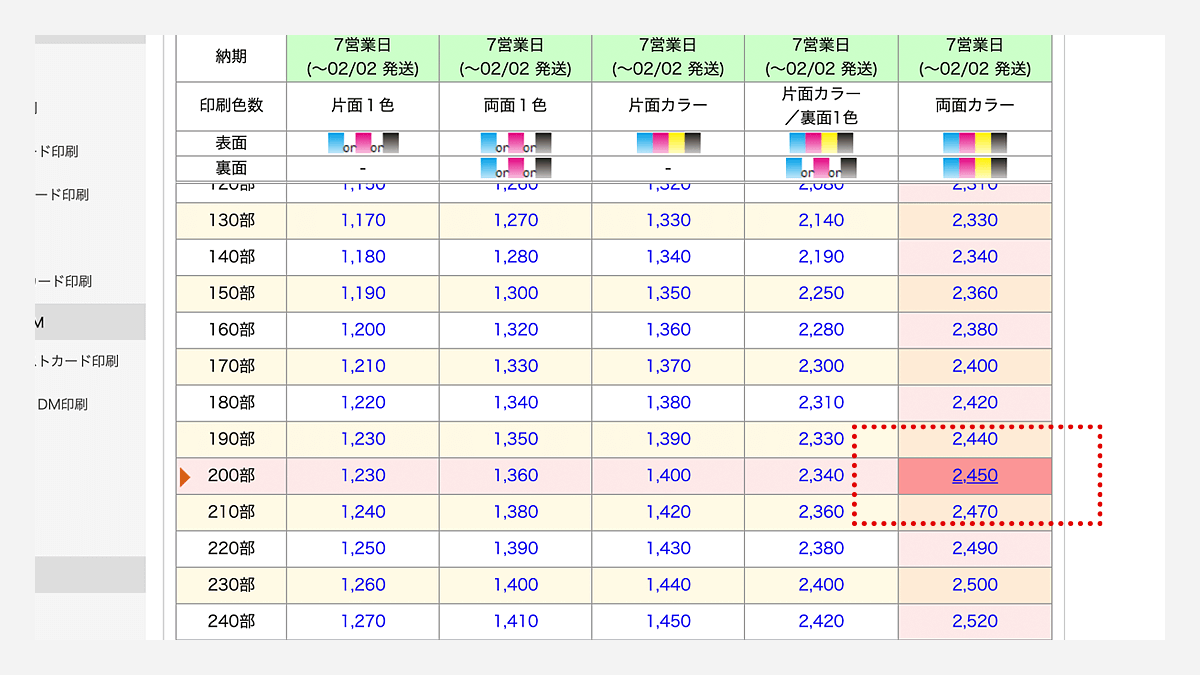
画像の場合なら7営業日で両面カラー印刷、200枚で見てみると印刷にかかる料金は「2,450円」。しかも送料込み。正直めちゃくちゃ良心的です。
4. データの種類選択後、カートに追加ボタンを押す
表から色数と部数を選択すると、次は名刺の入稿データの種類を選択します。
名刺データのほとんどがグラフィックソフトの「illustrator(イラストレーター)」で制作されています。その場合は入稿データの種類は左上の「イラストレーター」を選択でいいのですが、イラストレーター以外のデータでつくられている場合もあるので、データの種類は予め制作者に確認しておきましょう。
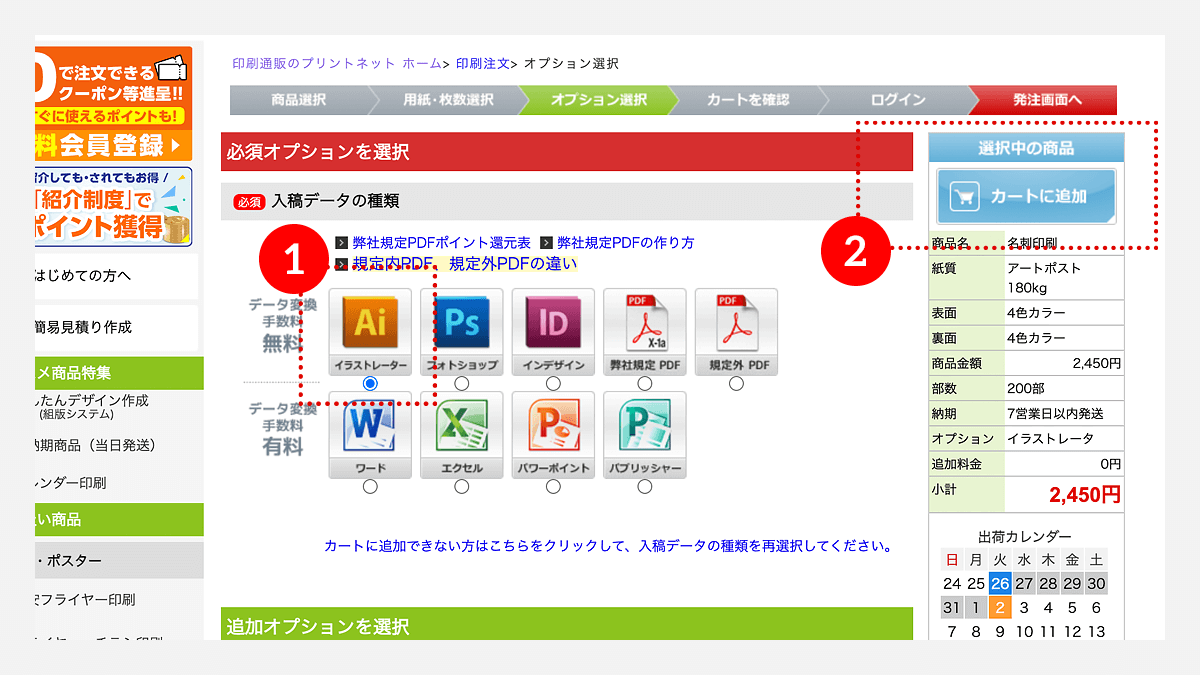
入稿データを選択ご、右上にある水色の「カートに追加」ボタンを押します。
画像では見えていないですが、このページの下部には名刺オプションの項目があります。オプションには角丸加工だったりデータ修正サービスがあったりするのですが、再発注の場合はオプションは必要ないと思うので確認しなくてもいいと思います。
5. 注文内容を確認後、「発注手続に進む」ボタンを押す
ここまでくると名刺発注に関する準備は整います。
名刺発注に関する確認画面が表示されるので、選択内容を確認後、2種類あるボタンの緑のほうのボタン「発注手続に進む」を押します。
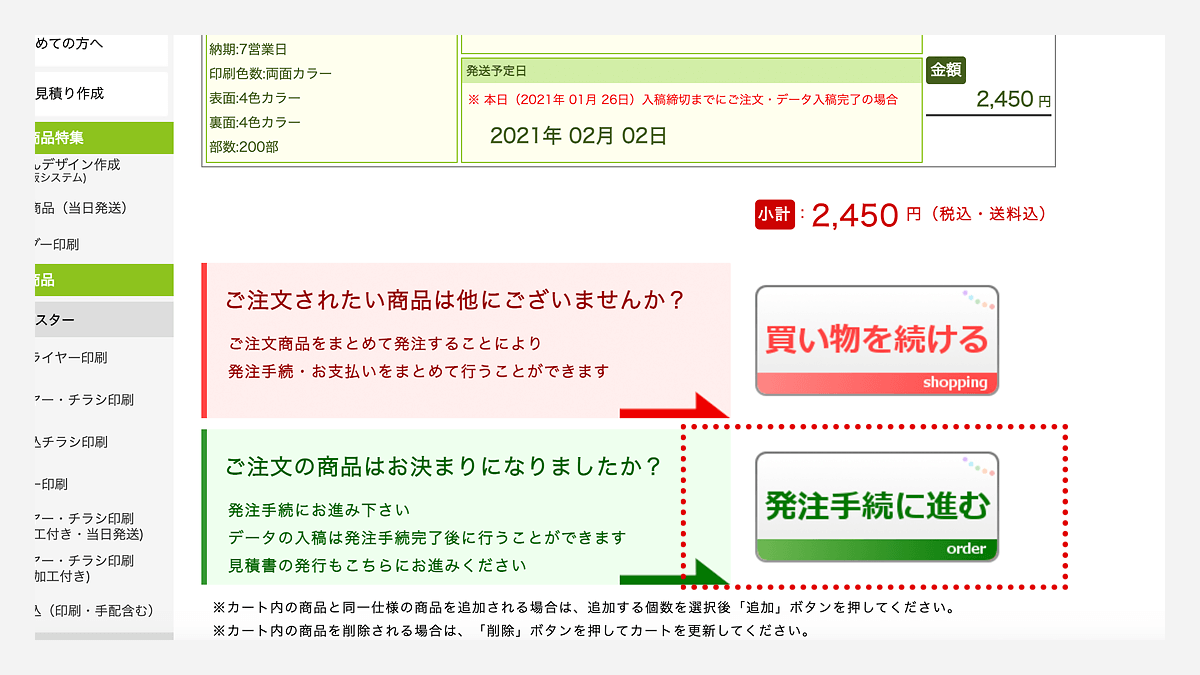
赤も緑もボタンの文言としては同じような意味なので迷いがちですが、赤の「買い物を続ける」ボタンを押すとTOPページに遷移してしまい、他の商品を探す手順に移ってしまいますのでご注意ください。
6. 今後の発注のために会員登録をしておく
発注手続きをする前に会員登録が必要になります。
名刺は自分の家や職場に発送してもらうわけですから、情報の登録は必須ですよね。今後の発注のためにも登録しておきましょう。
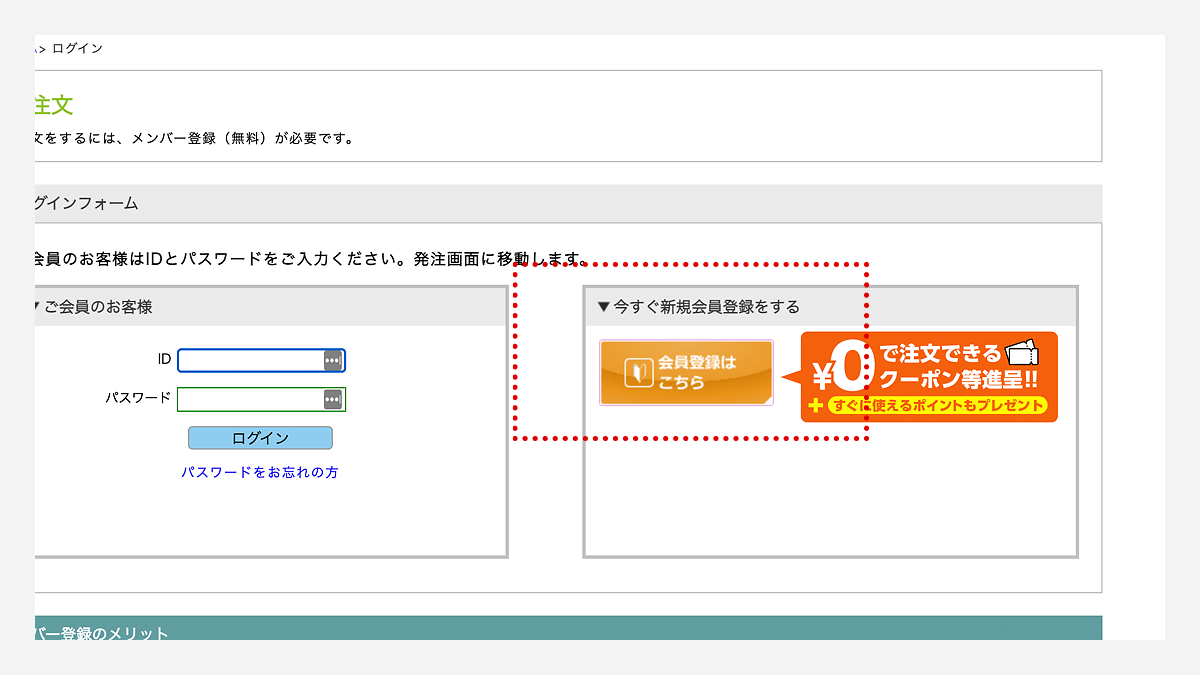
登録自体はログインIDとパスワードのみの簡単なものなのでそんなに時間はかからないと思います。
7. ログイン後、入稿データの詳細を選択する
ここまでくるとあと少しです。意外と手順がありややこしいですが頑張ってください。
印刷する入稿データをどのような形式で入稿するか?入稿するデータはどのバージョンのソフトでつくられたものか?を業者さん側にお知らせします。入稿方法は「WEB」で問題ありません。
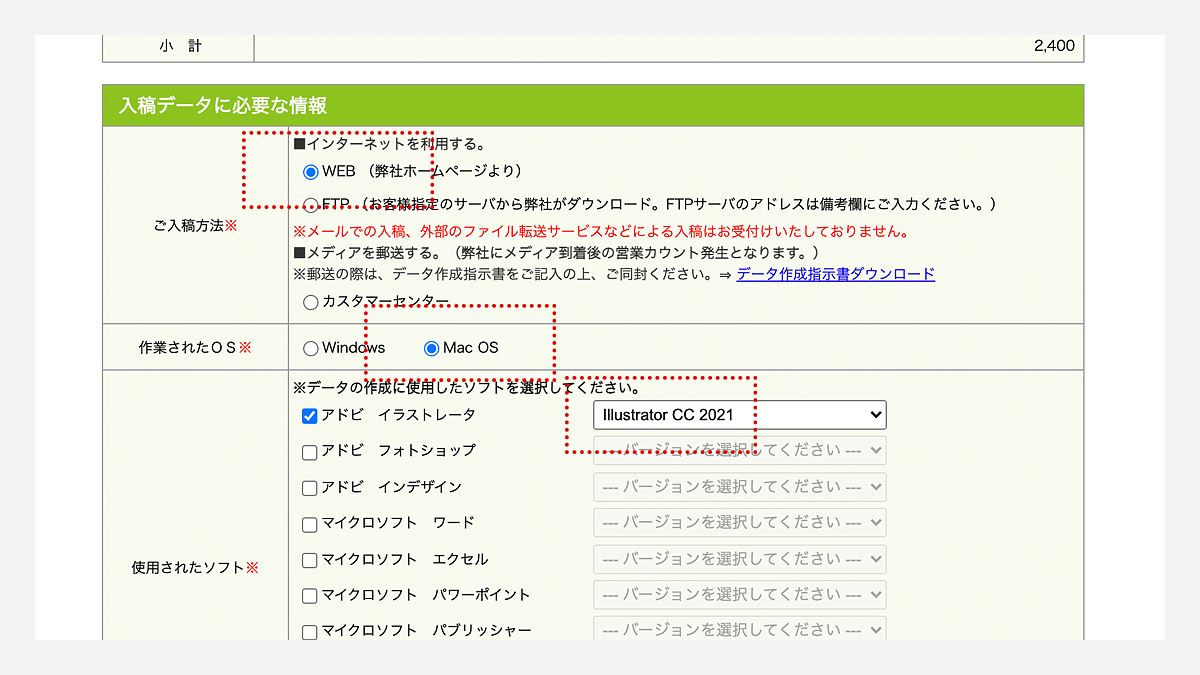
ですが、制作されたOS(作業されたPC)やソフトのバージョンはデザイナーによって違います。ここも事前に制作者に確認しておいてください。
windowsとmacに今はそこまでの性能の違いはありませんが、ソフトのバージョンによってはデータのファイルが開けないなどの不具合が発生してしまうこともあるので、確認は必須ですね。
8. 支払い方法や発送情報を選択・入力する
次に印刷料金のお支払いやどこに発送するか?の情報入力画面です。この辺は通販で買い物をするときと同じような感じですね。
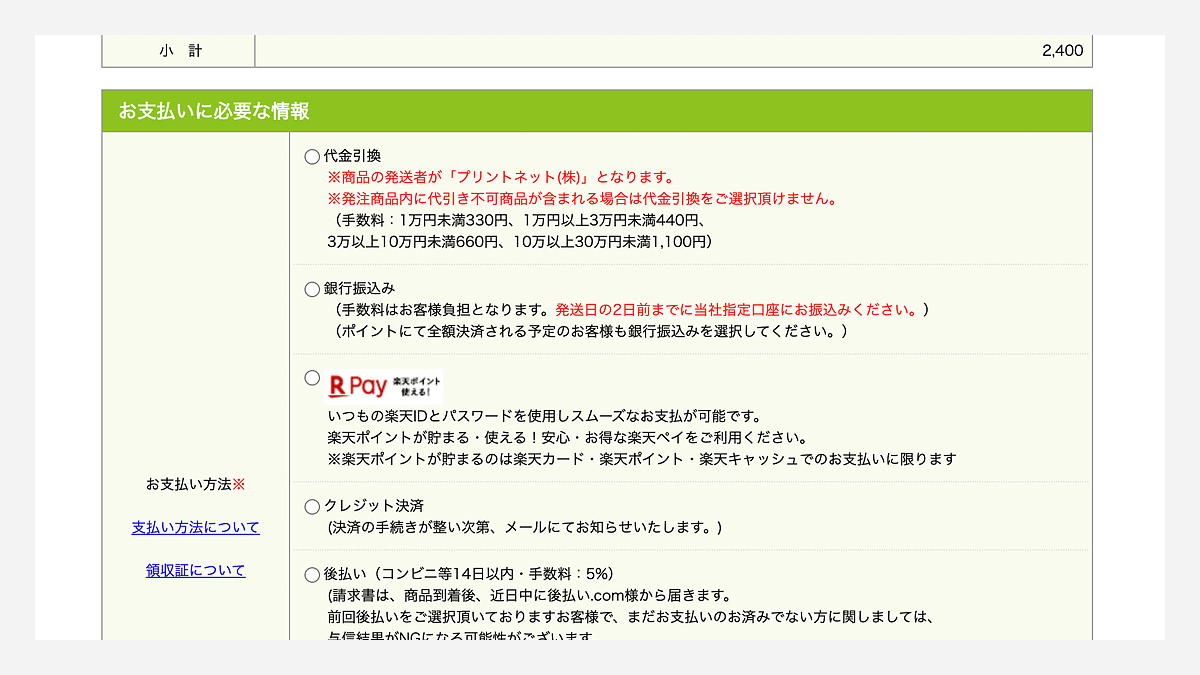
印刷物の発注はデザイナーがクライアントさまに送る場合が多く、発注者と発送先が違うことが多いので、通販とは違って少し細かい情報が必要ではありますが、項目に抜けがあるとダイアログが表示されて「ここ抜けてるよー」と教えてくれるので、その度に項目を埋めていくという入力の仕方でもいいと思います。
9. すべての情報を確認後、左側の「上記の内容で発注する」ボタンを押す
最後に今まで選択・入力してきた情報の確認画面です。
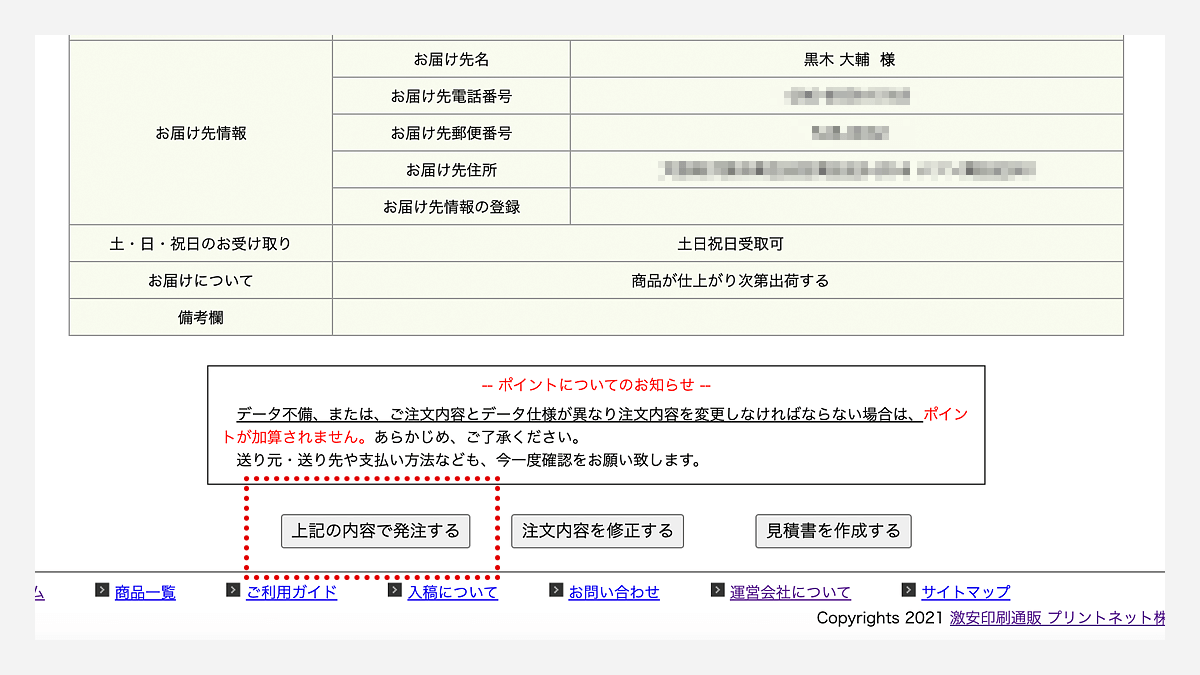
問題なければページ下部にある3つのボタンの左側の「上記の内容で発注する」ボタンを押します。これで発注に関する情報の入力は完了です。次にデータ入稿に移ります。
10. webページから印刷データを入稿する
発注が完了すると、印刷データをwebページ上で入稿できるようになります。
発注完了された人しか表示されないページなのでここでは画像での説明はできませんが(申し訳ない・・!)、web入稿ページにてデータファイルをアップロードするイメージです。ファイルを選択してアップロードボタンを押すだけなので手順としては簡単だと思います。
これで名刺の再発注の手順は完了です。
はじめは慣れないと思いますが、一度でもやってしまうと次からは問題なくできるようになると思います。お疲れさまでした。
名刺発注の手順はどの業者さんでも基本的には同じです
今回はプリントネットさんでの名刺発注手順を紹介しましたが、これはプリントネットさんだけに限らず、どの業者さんで発注しても基本的な手順は同じです。
名刺を制作してもらうということは、どこかのタイミングで再度名刺を発注しないといけないということでもあります。初回はデザイナーさんが発注してくれたとしても、なるべく自分自身でもできるように、大まかでも手順だけでも覚えておくといいと思います。

発注で困らないクライアントさまが増えますように・・!
はじめましてBUROKIです。
ベンチャー企業にて11年間webやグラフィックデザインとブランディング経験を経て、2019年5月よりフリーランスデザイナーになりました。完全独学でフリーランスになった異色の経歴の持ち主だと思います(笑)
制作実績やインハウスデザイナーのことなど日々更新しています。デザイン制作のご依頼やお問い合わせなども受け付けてますので、なんでもお気軽にご相談ください。
ベンチャー企業でマスターデザイナーとして働いた後、フリーランスになりました。制作実績やインハウスデザイナーのことなど日々更新しています。制作のご依頼なども受け付けてますので、なんでもお気軽にご相談ください。
latest contents
最新コンテンツ一覧
categories
カテゴリ一覧
Blog Ranking
人気ブログランキング
illustratorにてプレゼン用のスライド資料をつくる前にやっておきたい設定
2020.02.06.
どんなフォントにも対応できるステンシル風加工のやり方と考え方
2021.03.14.
意外と簡単なiMac2019のメモリ増設方法。8GBから40GBにしてみた
2019.08.28.
デザイナーが教える。人の目を引くYouTubeサムネイル画像を制作するコツ・初級...
2020.05.03.
デザイナーが教える。多くの人に伝わるアイコンの作り方
2021.02.18.
blog ranking
人気ブログランキング
illustratorにてプレゼン用のスライド資料をつくる前にやっておきたい設定
2020.02.06.
どんなフォントにも対応できるステンシル風加工のやり方と考え方
2021.03.14.
意外と簡単なiMac2019のメモリ増設方法。8GBから40GBにしてみた
2019.08.28.
デザイナーが教える。人の目を引くYouTubeサムネイル画像を制作するコツ・初級...
2020.05.03.
デザイナーが教える。多くの人に伝わるアイコンの作り方
2021.02.18.