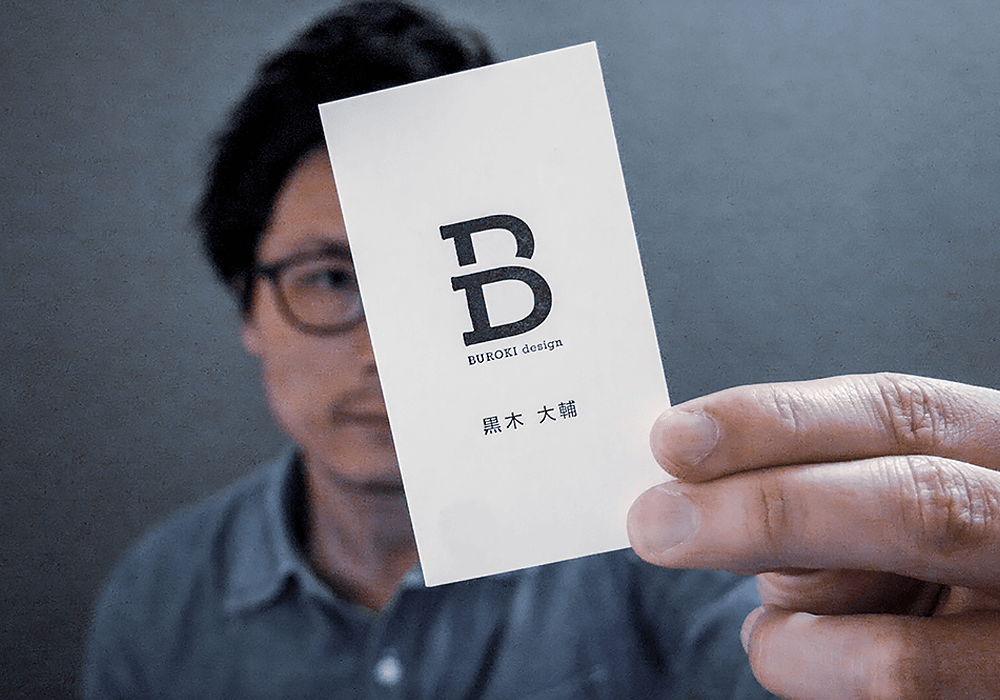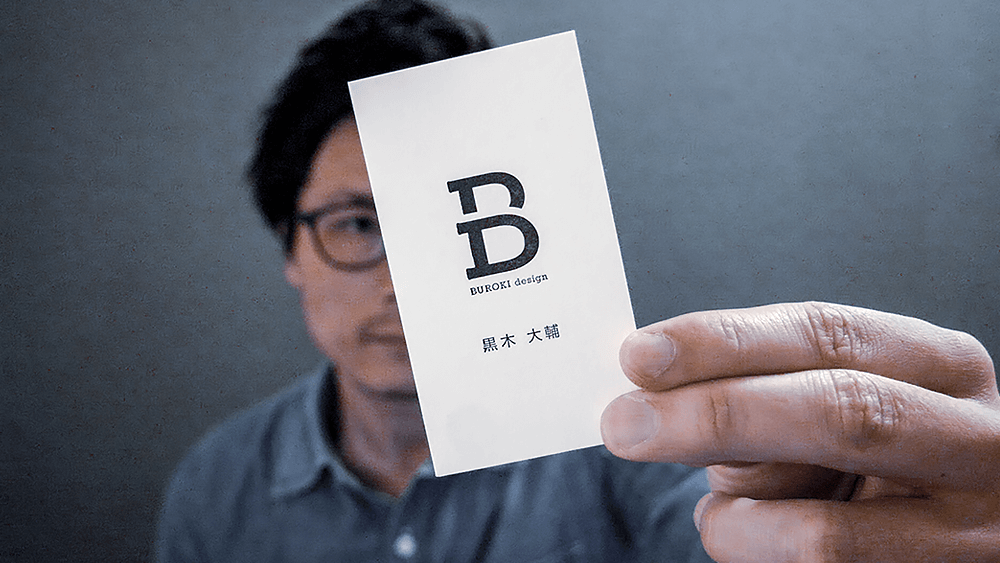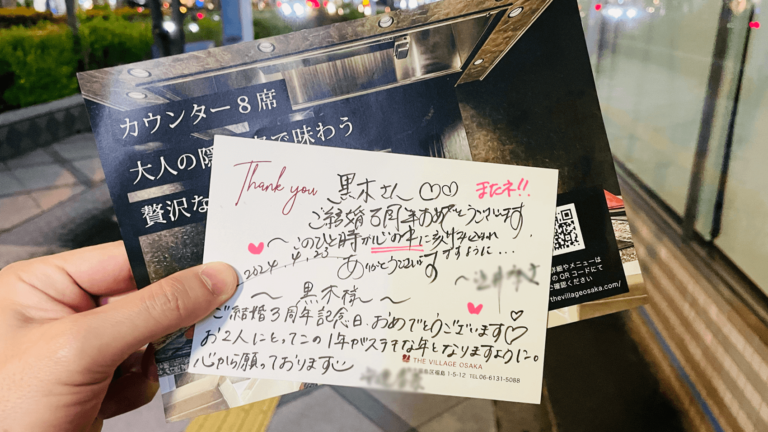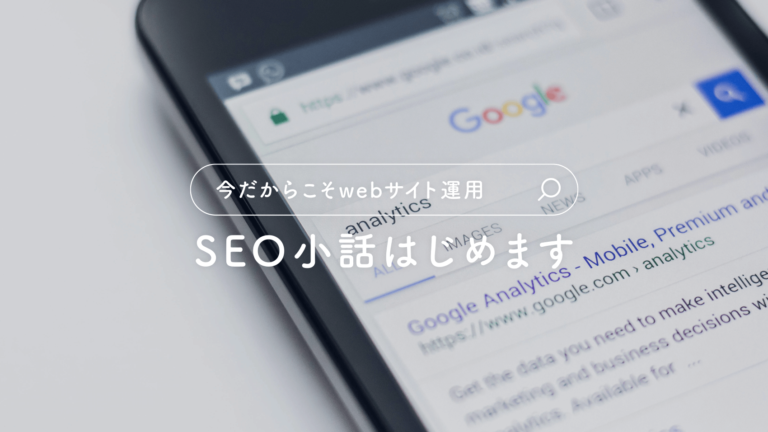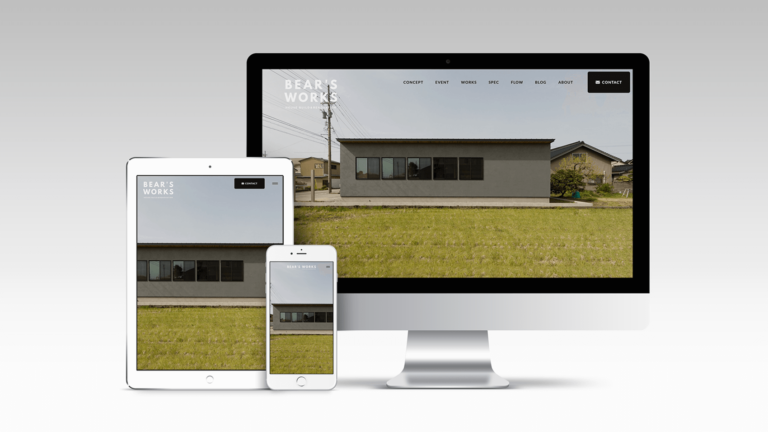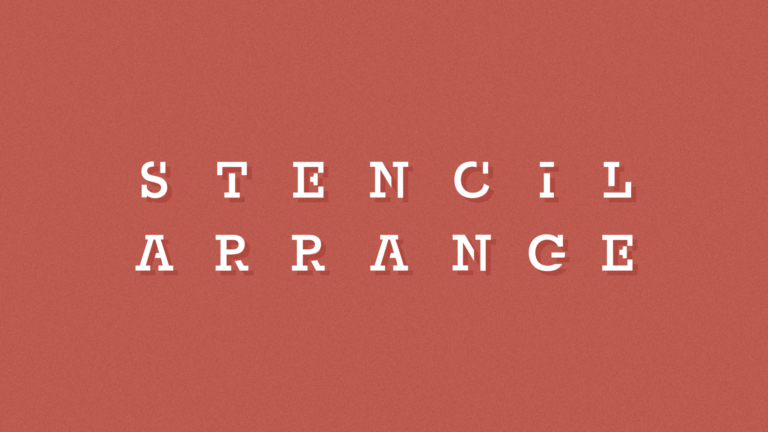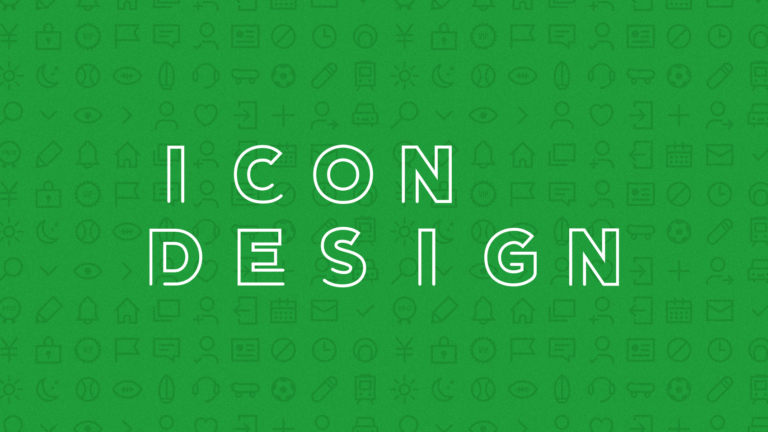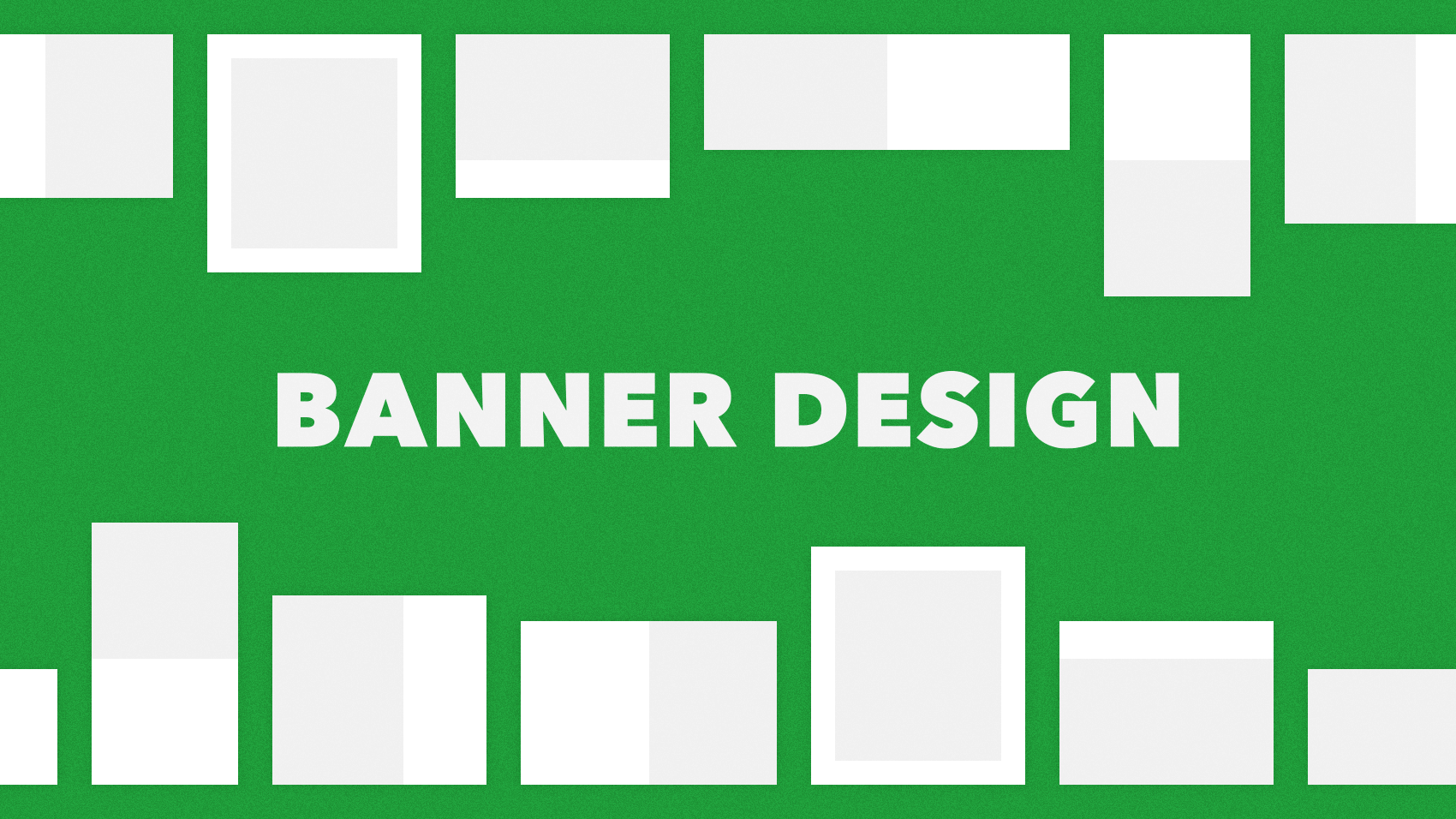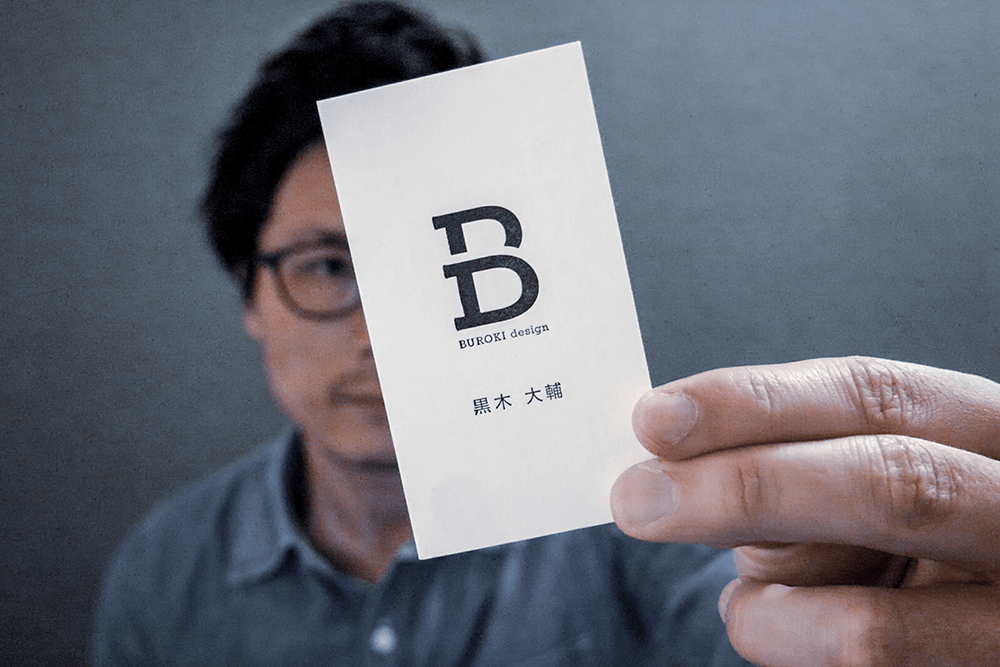blog
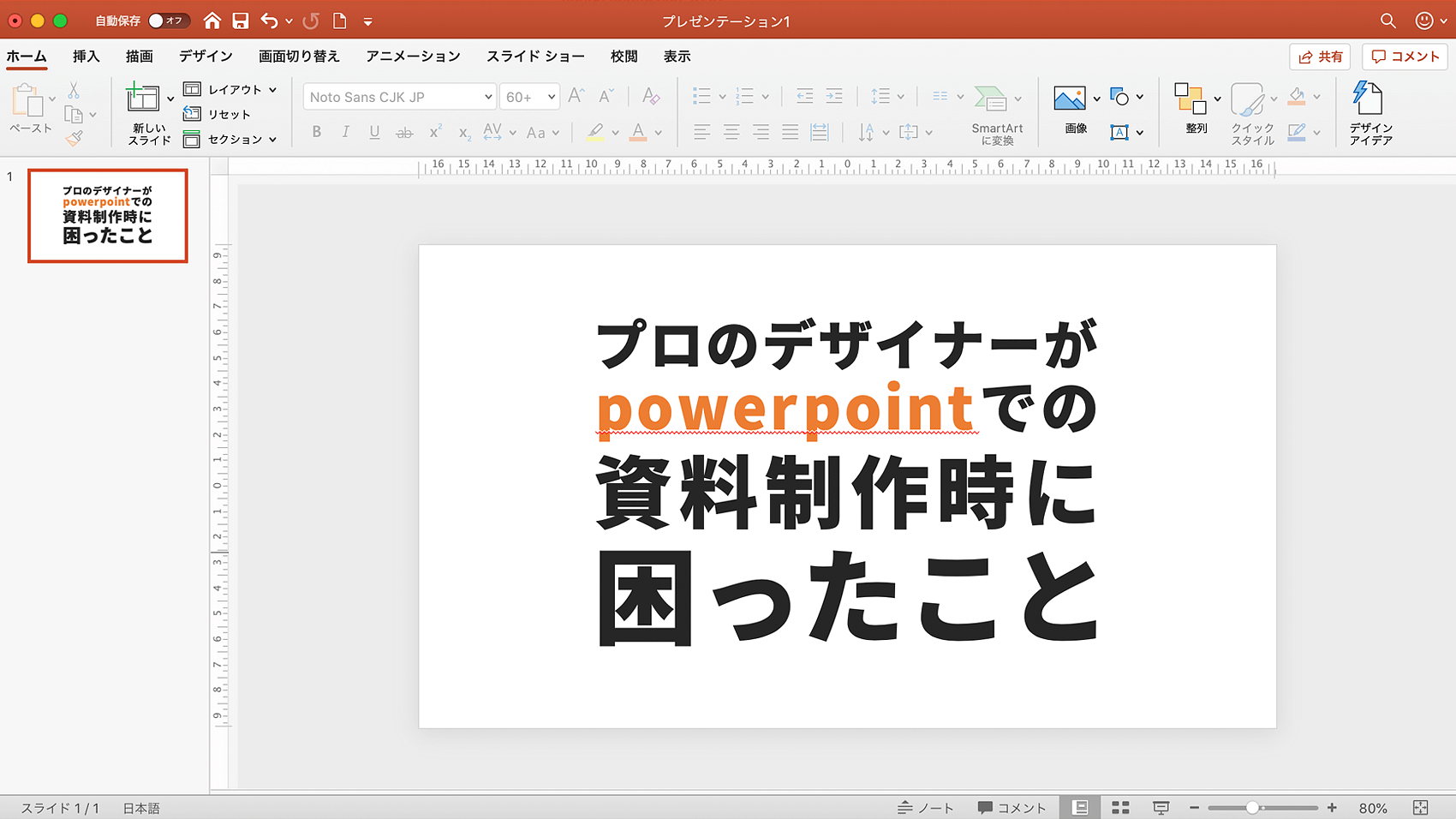
design_thing
プロのデザイナーがpowerpointを使った資料作成で困ったこと5つ
2020.03.30.
今年の2月と3月の2ヶ月間、昨年末から決まっていたスケジュールどおり、powerpointでの資料制作に没頭していました。
制作したページ数は合計でなんと約340ページ・・(笑)。ひとつの企業からの依頼は約280ページだったのですが、3月の後半から急遽別の企業さまから媒体資料デザインの依頼がきて、面白そうだなと思ったので死ぬ覚悟で受けてしまいました(スケジュールかつかつでも面白そうと感じたら無理するタイプ)。そのふたつの資料制作の合計ページ数が約340ページ。振り返ってみるとよくつくったなーと我ながら関心してしまいますね。

資料作成のない4月はちょっと寂しいかも・・
2月に入る時点ではpowerpointを使ったことがなく、資料デザインはすべてillustratorを使って制作してきたボクが、この2ヶ月間powerpointにて資料制作をしてきました。おかげさまでpowerpointの基本操作くらいなら慣れたもので、特性もわかり、資料デザインの幅が広がったと思います。もちろんテンプレートなど一切使わず、すべてオリジナルで制作しています。
資料制作を進めていくと見えてきたpowerpointの「できない」ところ
そんな中でやはりボクはデザイナーなので、資料デザインにもこだわりますし、文字や装飾など細かいところまで調整しようとしてしまいます。その際に「あれ?これできないの?」と思うことも多々あったんですよね・・できなくて操作方法もわからなくて、ネットで調べてみても方法がわからない・・資料を制作するにおいてそんな不便なところがいくつかありました。
デザイナー目線なので少しマニアックで「こんな細かいこと気にしてないよ!」という人もいるかと思いますが、今回のブログではボクが資料作成時にできなくて困ったことを書いてみたいと思います。
index list
powerpoint困ったリスト
1. オブジェクトをロックできない
illustratorというソフトを使って制作する際、「レイヤー」という概念があります。
レイヤーとは透明のフィルムのようなもので、ひとつのファイル上にレイヤーを重ねていくことができます。なので各レイヤーに文字なら文字だけのレイヤー、写真なら写真だけのレイヤー、背景のレイヤー・・という風にレイヤーごとに分けて管理、制作ができるんですよね。制作物にはいろんな要素が複雑に組み合わさることが多いので、このレイヤーという機能は制作する上ですごく便利なんです。
しかし、powerpointにはレイヤーの概念がありません。いわば1枚のレイヤーの上に文字や写真などすべての要素が存在してしまうんですね。
レイヤーはロックできる
そしてもうひとつレイヤー機能が便利なのは、各レイヤーを必要に応じてロックできるという点です。
どういうことかと言うと、写真の上に文字が乗っていたとして、文字だけを修正したい場合、文字と写真とを各レイヤーに分けて、写真のレイヤーをロックすると、写真が選択できないようになり、スムーズに文字を修正できるようになります。
powerpointにはレイヤー機能がないので、もちろんロック機能もありません。なのでロゴや文字、写真、グラフなどすべての要素が常に選択できてしまえる状態なのです。これは本当に不便ですね・・
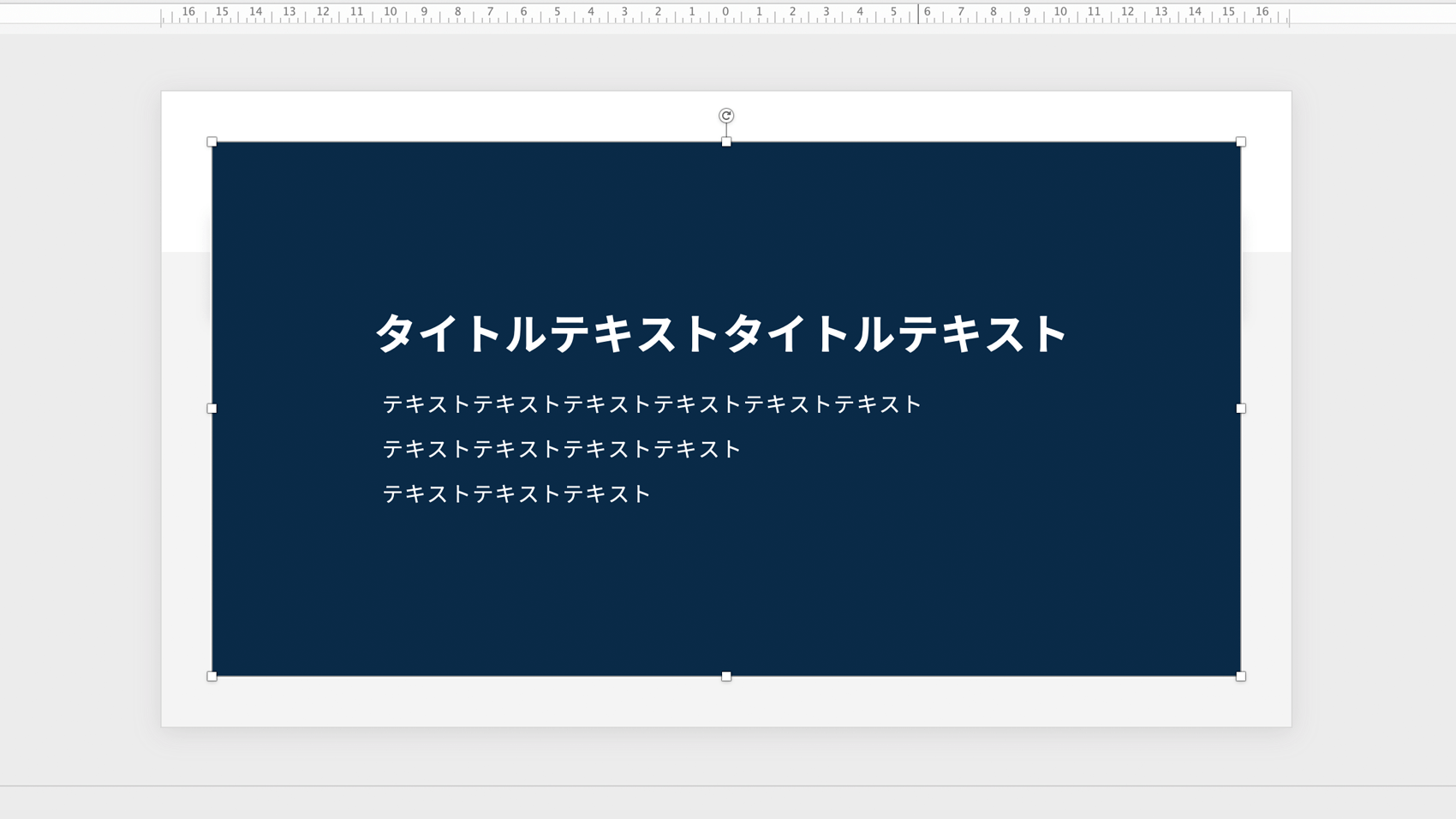
PCで長時間操作をしていると、どうしても集中力が保たなくなることもあり、ひとつの要素を選択するときも操作ミスしてしまうことはよくありますよね。これを考慮されておらず、不要な選択操作を何度も繰り返してしまったり・・これが本当に多かったです(汗)。
レイヤー機能が使えなくてもそれぞれの要素をロックできる機能くらいはつけてもらいたいなーと思いました。操作ミスを繰り返すとストレスになりますからね・・
2. 角丸の角を数値による調整ができない
これはつい最近発覚した困ったことなのですが・・powerpointでも角丸長方形を描くことができます。
あるページで使った角丸長方形を他のページにもう少し大きくして使いたいとき、角丸の丸みも図形の大きさに比例して大きくなってしまうんですね。
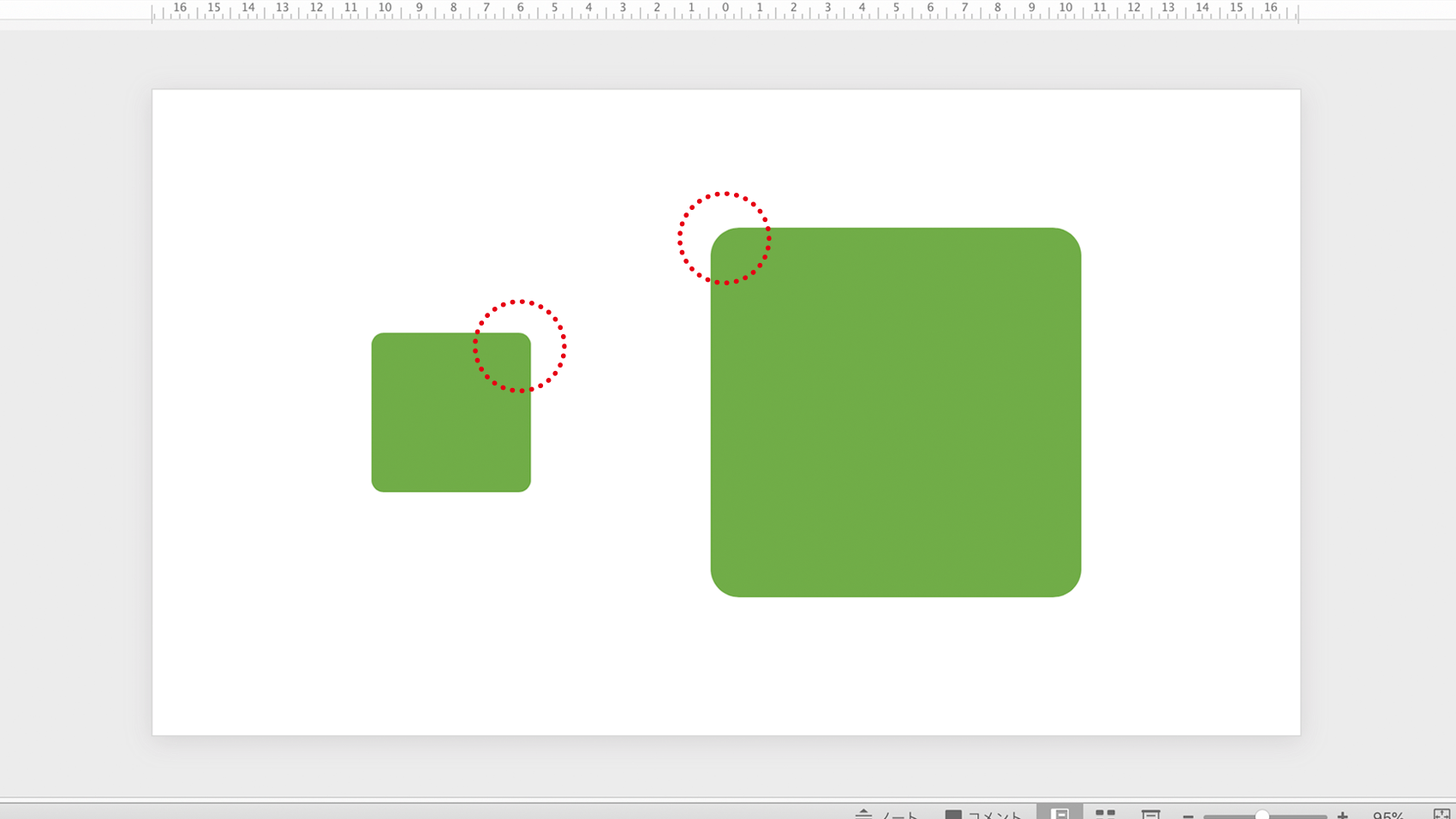
しかし、デザインする側としては角丸の丸みは、図形がどんな大きさであっても揃えたくなるケースがあります。そんなとき角丸の直径の数値を入力できたら揃えられるのですが、どうやらpowerpointはそれができないみたいです。
じゃあどうやって角丸を調整するのかというと、図形を選択したときに角の部分に黄色の正方形があるので、これをドラッグして調整するみたいです。めっちゃアバウト・・(笑)。
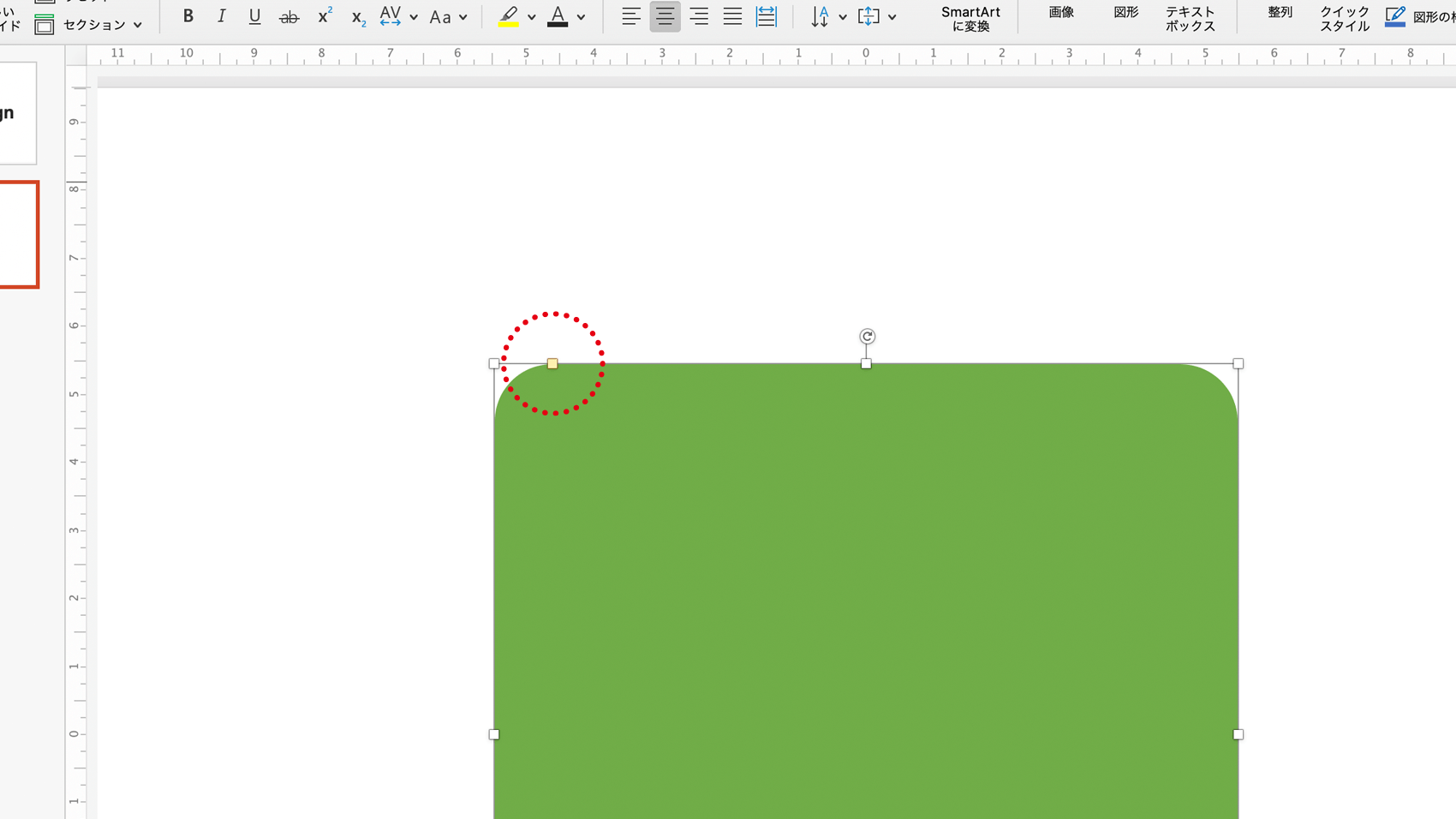
ボク個人的にはあまりこのやり方は好きではないですね。なぜかいうと、どれだけ拡大してサイズを合わせたつもりでも、人間の感覚だけでやったものはやっぱりちょっとズレるんですよ。整えないといけないところは目分量ではなく数字をもって整える。これはデザインでは基本です。数値のほうが確実に揃えられるので、そういう意味ではデザイン的にはマイナスですね。
3. 字間でマイナス数値による調整ができない
資料をつくっていると各ページのタイトルの文字数によっては文字と文字の間の余白を調整する必要が出てきます。
特にカタカナなんかは普通に文字を入力するとどうしても間が空きがちで、もう少し間隔を詰めたほうが見栄えがよくなることもありますし、全ページ統一させたデザインにしたい場合、枠の中に収める必要も出てくるので気になるところの字間の調整は必須です。
しかし・・!
illustratorでは当たり前にできる「-(マイナス)」を用いた文字間の数値調整が、なんとpowerpointでは不可能なのです。マジ・・?そんなことある?
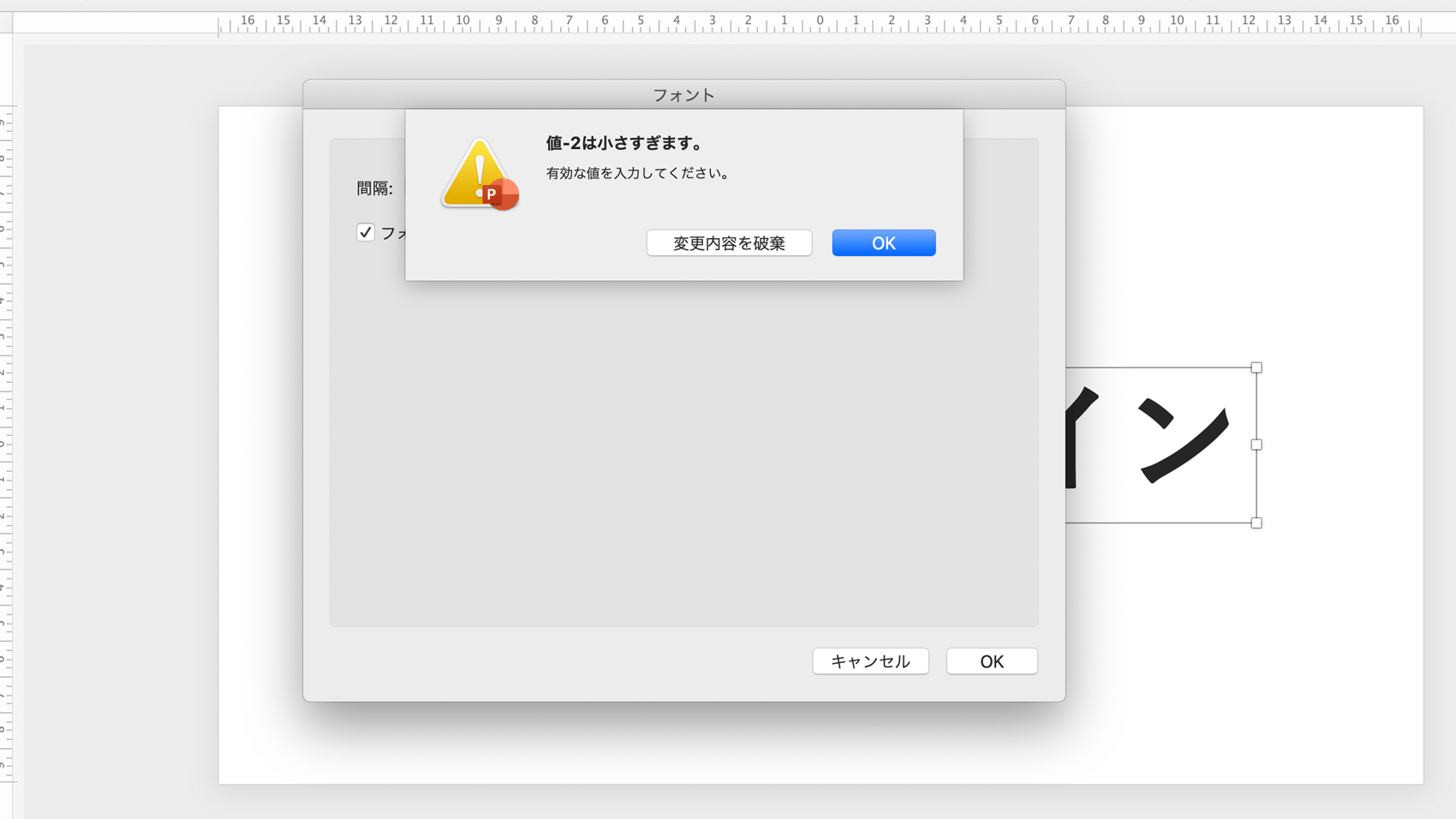
これも本当に困りますね。
最小でも「0」までなんで、0よりも文字間を詰めたい場合、詰めたい文字を単独にして、その文字自体を動かして詰めていく・・というなんとも効率の悪い解決策になってしまいました。
どうしてもどう調べてもできなかったので泣く泣く諦めた場面もあったのですが、やりようによってはマイナスの数値で調整できるのでしょうか・・いまだに謎です。
4. 特定の文字のみの上下の位置調整ができない
電話番号とかで「-(ハイフン)」を入力したとき、ボクはそのハイフンを数字の上下中央に配置したいほうなのですが、その操作方法がわからなくて困ったりもしました。
これも散々ネットで調べてみましたが、解決策が出てこなかったですね・・文字全体の設定のことばかりで、ひと文字だけ上下の位置を変更するのは不可能なのかもです。あんまり気にしてる人がいないのかもしれないですが(笑)。
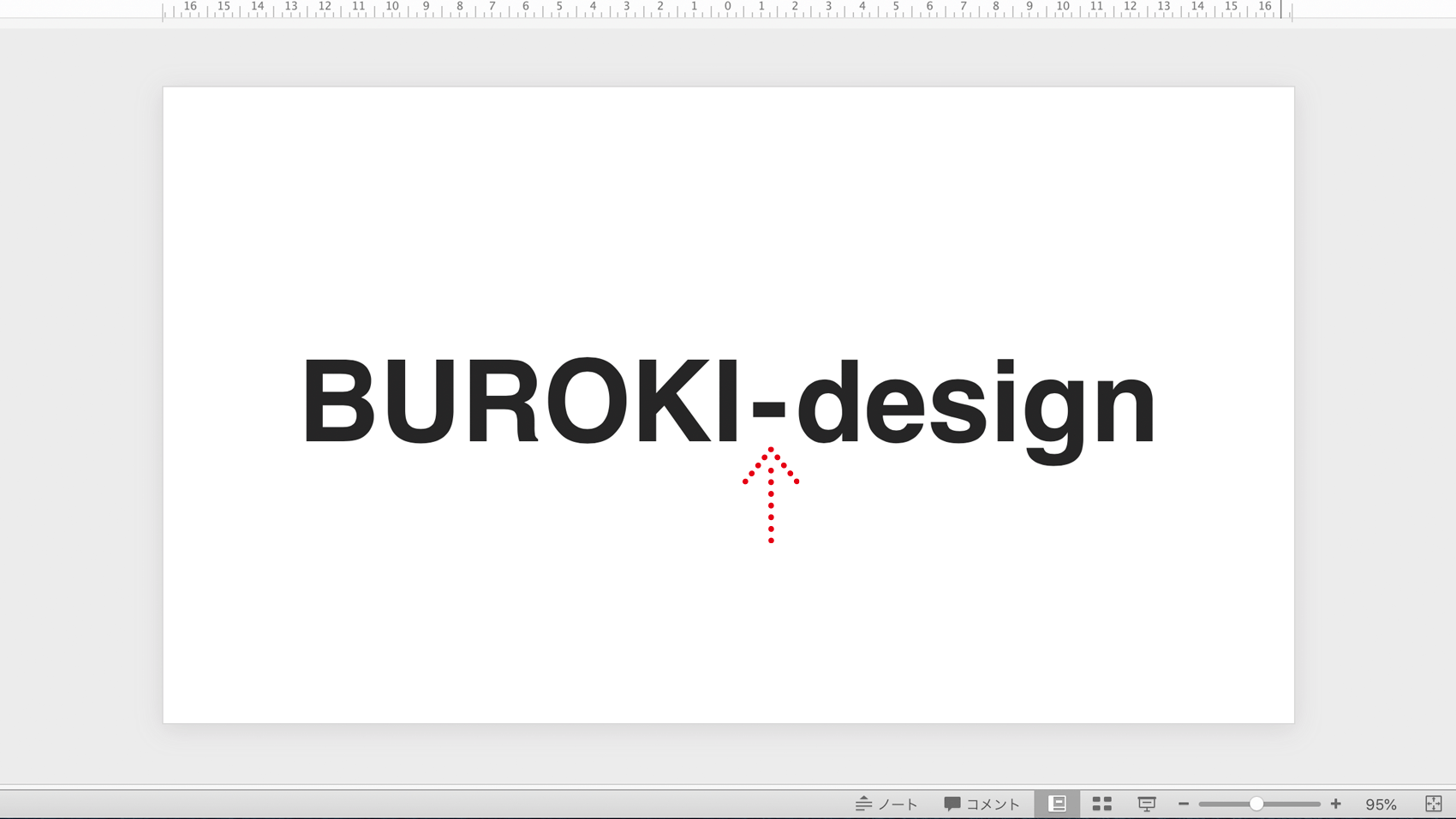
他にもサイズ大きめの文字を入力していると、英字フォントと組み合わせて見出しをつくったりすると「る」とかの特定の文字がなぜか上のほうに配置されたりして、ところどころおかしなことになるんですよね。文字が動くというか・・デザイナーなら多分その辺に四苦八苦しながら資料制作しているのではないでしょうか?
powerpointは文字の調整が全体的にやはりillutratorには劣るというのが資料を制作してわかったことのひとつです。
5. 線の「位置」を変更できない
これはillustratorが特殊というか便利すぎるだけかもしれないですが、線の位置を選択できないみたいですね。
illustratorでは例えば正方形の端に枠線を引くとした場合、その枠線を「内側にするのか外側にするのか、中央なのか」の選択ができます。このオプションによって正方形のサイズを考慮できたのですが、さすがにpowerpointではそこまでの機能が備わっていないみたいです。
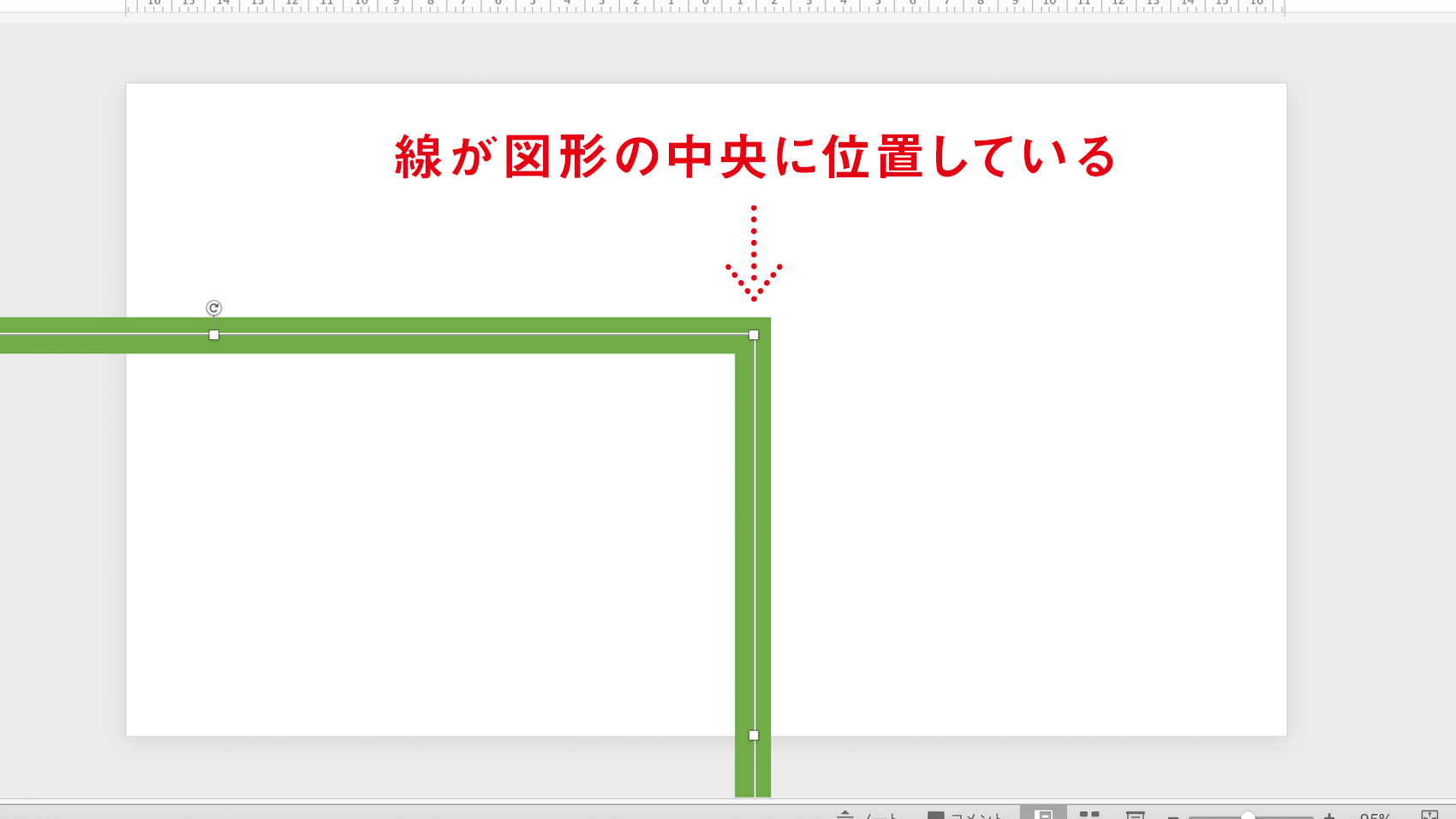
なのでpowerpointで正方形や図形のまわりに線を引く場合、その枠線は中央に引かれるということも覚えておいたほうがよさそうです。おそらくほとんどの人が意味がわからないことかもしれませんが・・(笑)。
線の端を丸くしたり線の角を面取りできたり、そういう機能はillustratorよりも備わっていたりするのですが、位置だけは調節できなかったですね。そのうち追加されるのかもしれませんね。
プレゼン資料にまつわるコンテンツや実績アップしています
今回は「powerpointでできないこと」をテーマに書いたのでややネガティブな内容になってしまいましたが、illustratorでずっと資料制作をしてきたボクとしては、powerpointは思っていた以上に直感的で、制作にまつわる機能が充実しているなという印象を受けました。

illustratorとの連携がしやすくなっているのも助かりました!
次回はポジティブ寄りに、よかったところをピックアップして書いてみようと思っています。
この記事の他にもプレゼン資料関連のコンテンツもいろいろ書いているので、気になる方は下記のリンクよりご覧ください。
はじめましてBUROKIです。
ベンチャー企業にて11年間webやグラフィックデザインとブランディング経験を経て、2019年5月よりフリーランスデザイナーになりました。完全独学でフリーランスになった異色の経歴の持ち主だと思います(笑)
制作実績やインハウスデザイナーのことなど日々更新しています。デザイン制作のご依頼やお問い合わせなども受け付けてますので、なんでもお気軽にご相談ください。
ベンチャー企業でマスターデザイナーとして働いた後、フリーランスになりました。制作実績やインハウスデザイナーのことなど日々更新しています。制作のご依頼なども受け付けてますので、なんでもお気軽にご相談ください。
latest contents
最新コンテンツ一覧
categories
カテゴリ一覧
Blog Ranking
人気ブログランキング
illustratorにてプレゼン用のスライド資料をつくる前にやっておきたい設定
2020.02.06.
どんなフォントにも対応できるステンシル風加工のやり方と考え方
2021.03.14.
意外と簡単なiMac2019のメモリ増設方法。8GBから40GBにしてみた
2019.08.28.
デザイナーが教える。人の目を引くYouTubeサムネイル画像を制作するコツ・初級...
2020.05.03.
デザイナーが教える。多くの人に伝わるアイコンの作り方
2021.02.18.
blog ranking
人気ブログランキング
illustratorにてプレゼン用のスライド資料をつくる前にやっておきたい設定
2020.02.06.
どんなフォントにも対応できるステンシル風加工のやり方と考え方
2021.03.14.
意外と簡単なiMac2019のメモリ増設方法。8GBから40GBにしてみた
2019.08.28.
デザイナーが教える。人の目を引くYouTubeサムネイル画像を制作するコツ・初級...
2020.05.03.
デザイナーが教える。多くの人に伝わるアイコンの作り方
2021.02.18.