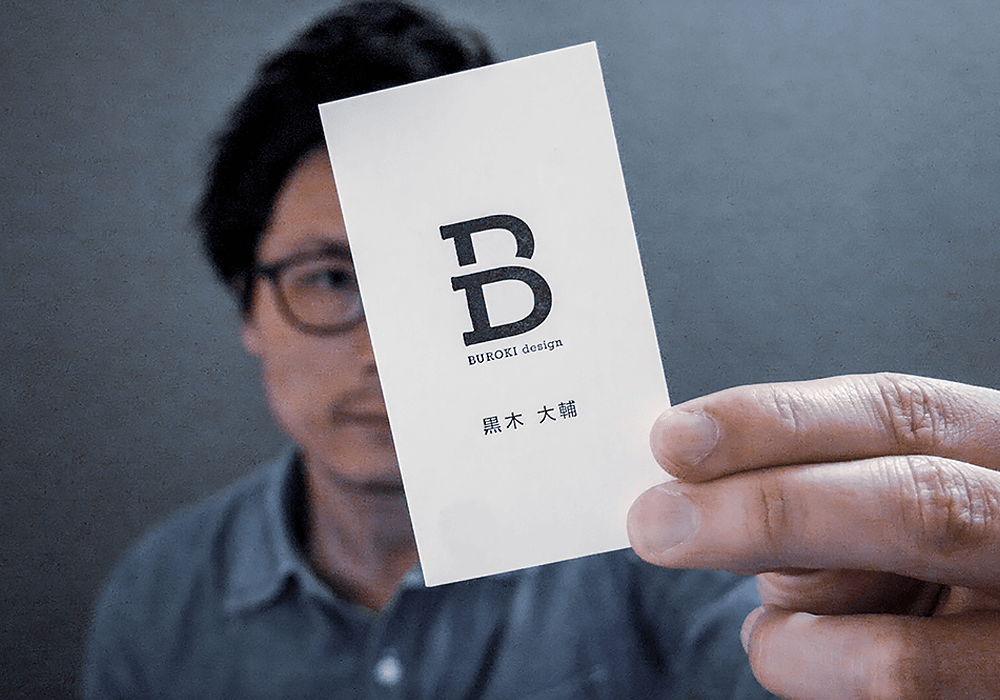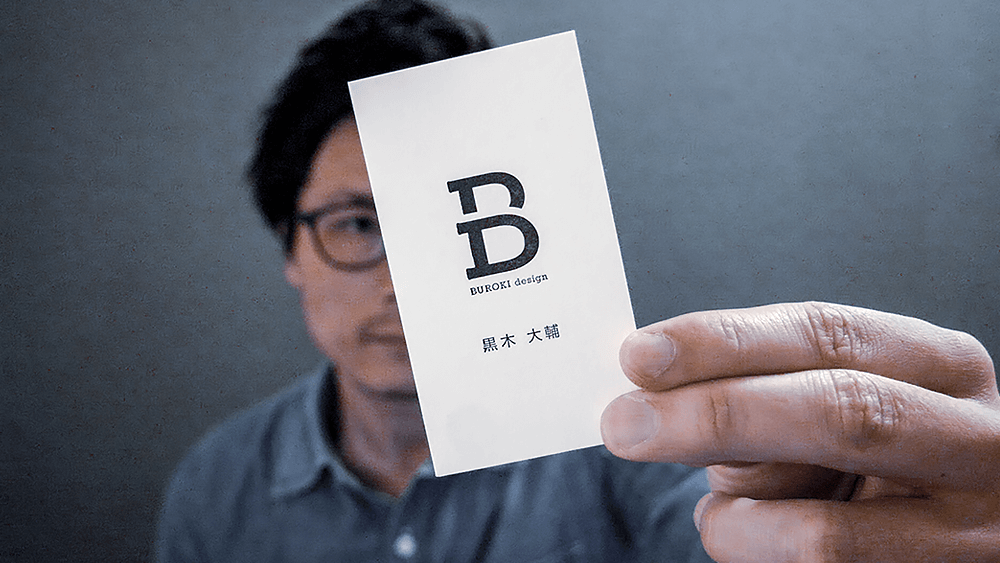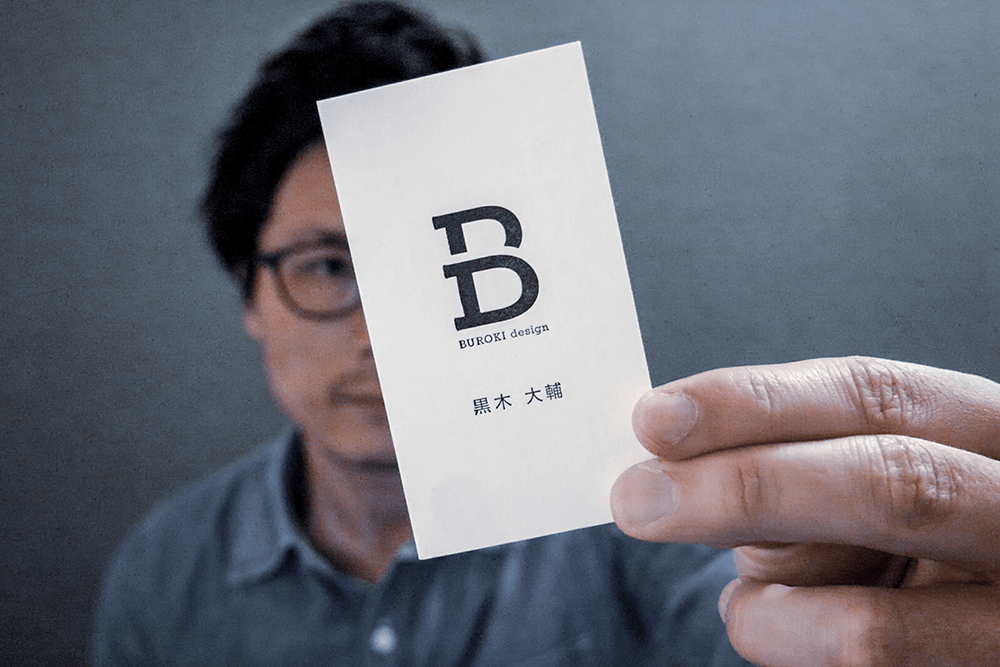blog
- top
- blog
- design_thing
- 【初心者向け】印刷データ入稿時につまずかないための注意点

design_thing
- top
- blog
- design_thing
- 【初心者向け】印刷データ入稿時につまずかないための注意点
【初心者向け】印刷データ入稿時につまずかないための注意点
2021.01.25.
チラシやフライヤー、ポスターなどを制作するとき、余程のことがない限りどこかの印刷業者さんに印刷をお願いすることになると思います。
印刷をお願いするときは「入稿」といって、制作したデータを業者さんにお渡ししなければいけません。しかし、入稿するために用意しなければいけないデータにはいくつかのルールがあり、そのルールに従って入稿データをつくらなければいけません。
今回のブログでは、印刷業者さんに入稿データを渡すときに気をつけておきたい点を書きたいと思います。初心者の方は入稿データをつくるときにぜひ確認しておいてください。すべて必要なので役立つと思います。
index list
このブログの目次
印刷をお願いする業者のテンプレートを使用する
印刷データを制作する前に、予算などの都合もあると思うので、まずはどの業者さんに印刷をお願いするかを決めましょう。
予算感や部数、品質などで比較検討し、どこにお願いするかを決めたら、その業者さんの印刷用テンプレートをダウンロードし、そのテンプレートファイルにて制作を開始します。イチからファイルをつくって制作するよりも、業者指定のファイルなので間違いがなくスムーズに印刷まで進めることができるからです。
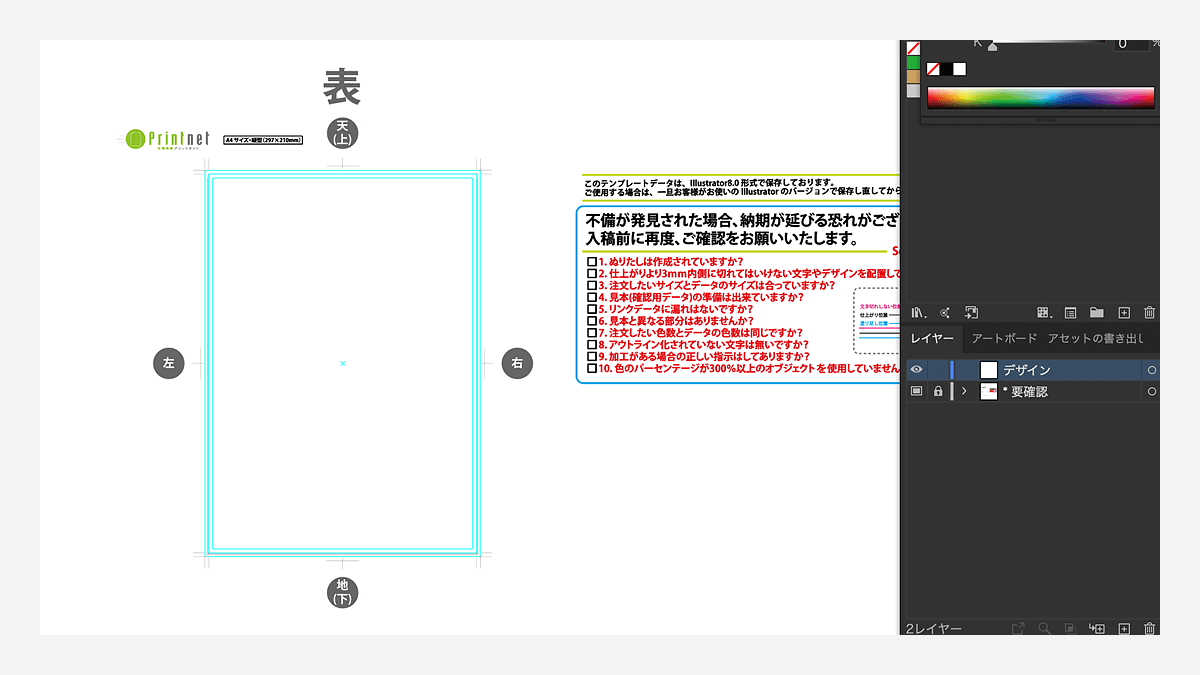
入稿に慣れているデザイナーならテンプレートファイルを使用しなくても問題ないと思いますが、初心者の方はテンプレートファイルを使うほうがいいと思います。
ほとんどの印刷業者さんのwebサイトではテンプレートを用意していて、専用ページにしてダウンロードできるようになっているので、お願いする業者さんのページよりダウンロードしてみてください。
ファイルのカラーモードは印刷用のCMYKになってる?
業者さんのテンプレートを使って制作する場合ならこの項目は飛ばしてもらって問題ないと思いますが、自分ではじめから印刷用のデータをつくっていく場合はまずはカラーモードが印刷用のカラーモードであるCYMKになっているか、注意しましょう。
illustrator作成したファイルの場合であれば、そのファイルのタブの部分を見ればカラーモードを確認できます。
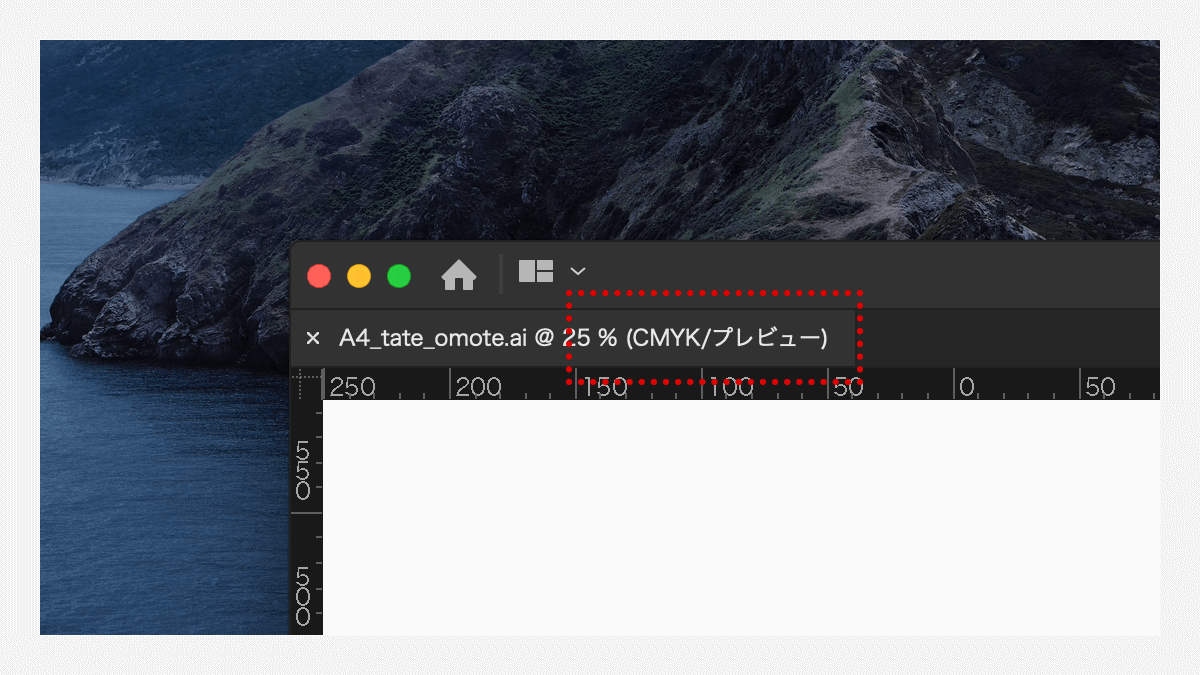
もしここがモニター用カラーモードであるRGBになっていたら、印刷したときに色が想定と変わってしまうことがあるため、CMYKになっているか念のため確認しておきましょう。
保存時にグラフィックソフトのバージョンを合わせる
illustratorなどのグラフィックソフトの誕生は約20年前であり、それから何度もバージョンアップを繰り返しながら現在に至っています。
そのため、すべての業者さんが最新のバージョンに対応しているわけではなく、業者さんによっては古いバージョンにしか対応していない場合があり、その場合はファイルを保存するときに業者さんが対応可能なバージョンに合わせて保存する必要があります。
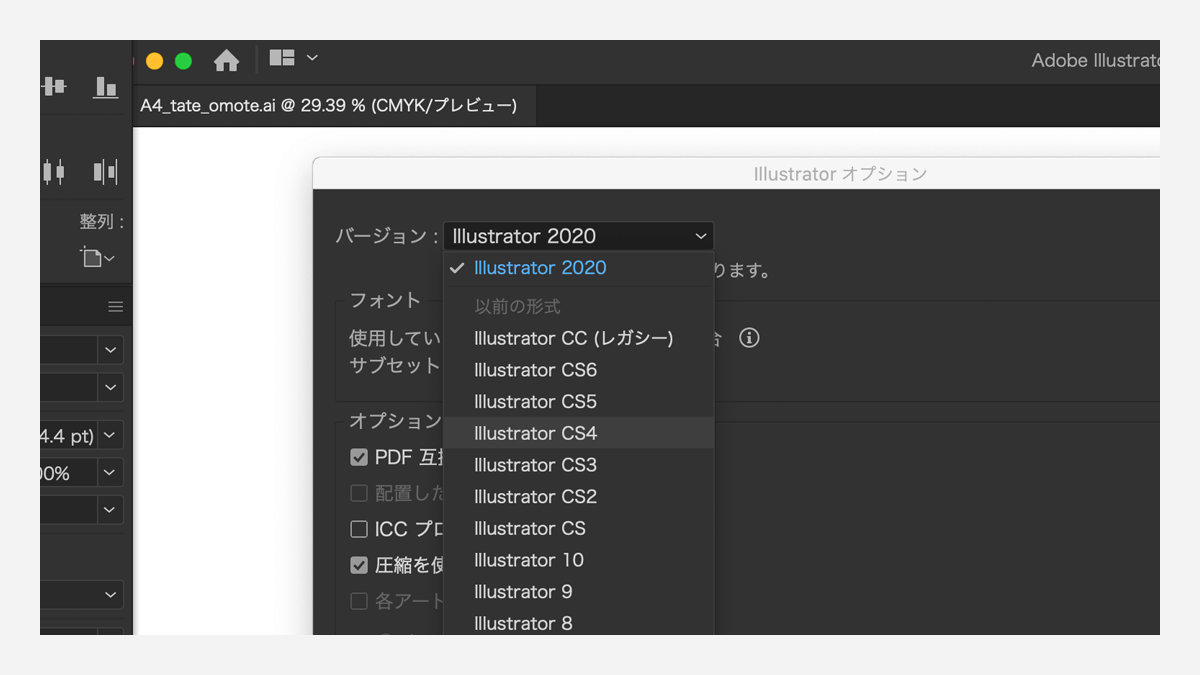
これはけっこう見落としがちなので、業者さん指定のバージョンを予め把握しておくといいと思います。
文字はすべてアウトライン化(オブジェクトに変換)する
入稿データの鉄則といえばこの「文字のアウトライン化」。
これをしないと基本的に印刷してもらうことはないといっても過言ではないです。
アウトライン化とは文字データをパスで構成されたオブジェクトに変換することで、オブジェクトに変換するからこそどのPC環境でも同じ形で表示できるようになります。
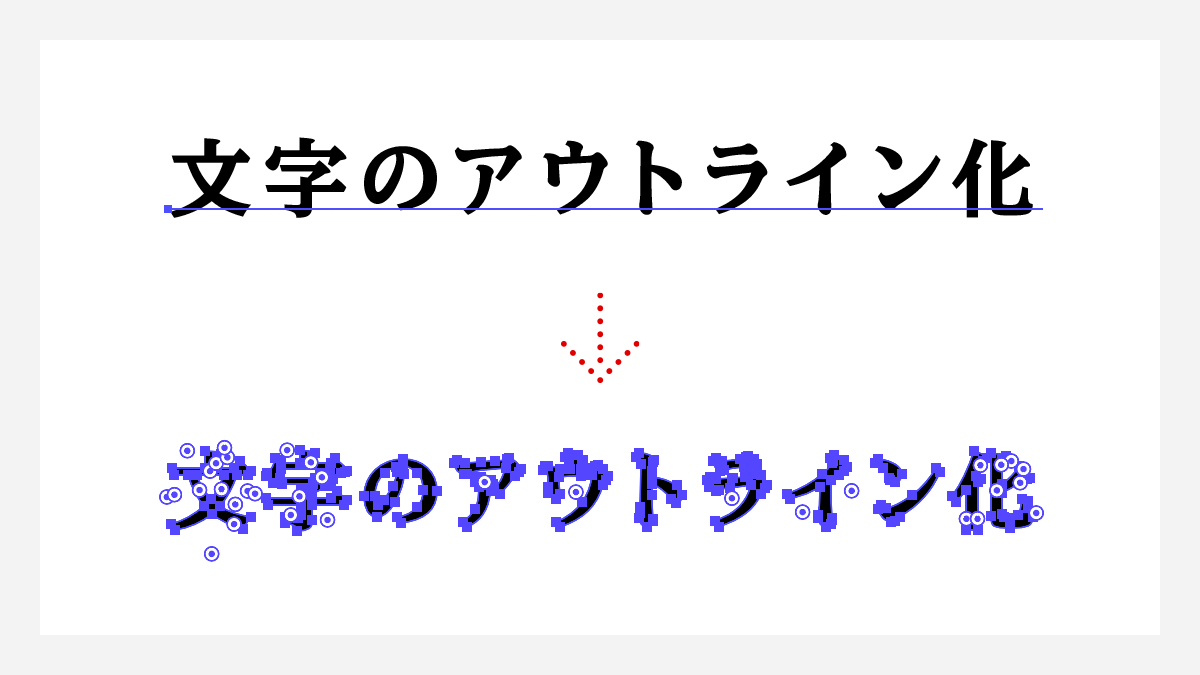
もしアウトライン化をしなかったらどうなるか?
PCによってインストールされているフォントは違います。特に有料で使用しているフォントなどは一般のPCには入っていないことが多いです。
なのでアウトライン化せず入稿し、使用したフォントが業者さん側で所持していない場合、そのまま印刷すると違うフォント(代替フォント)で印刷されることになります。デザインはフォントのディティールによってかなり左右されてしまうので、想定した出来栄えにするためにも絶対に文字はすべてアウトライン化しましょう。
ちなみに文字のアウトライン化のショートカットキーは「command(Ctr)」+「shift」+「o」です。
データは塗り足しまできっちり背景を設定する
例えばA4サイズ横型のフライヤーをデザインするとき、サイズ自体は横297mm、縦210mmですが、周辺に3mmずつ余裕を持たせてデータ作成をしなければいけません。
これはなぜかというと、印刷業者さんはA4サイズ横型を印刷するとき、大きな紙にいくつも印刷データを配置して印刷します。その後裁断機などによってA4サイズにカットしてフライヤーを完成させるという工程なのです。
裁断機による裁断は場合によっては少しだけズレてカットされる可能性もあるので(基本的にはきっちり裁断されると思いますが)、データの周辺に3mm幅の余裕を持たせておくと、仕上がりに特に問題が出ないというわけです。
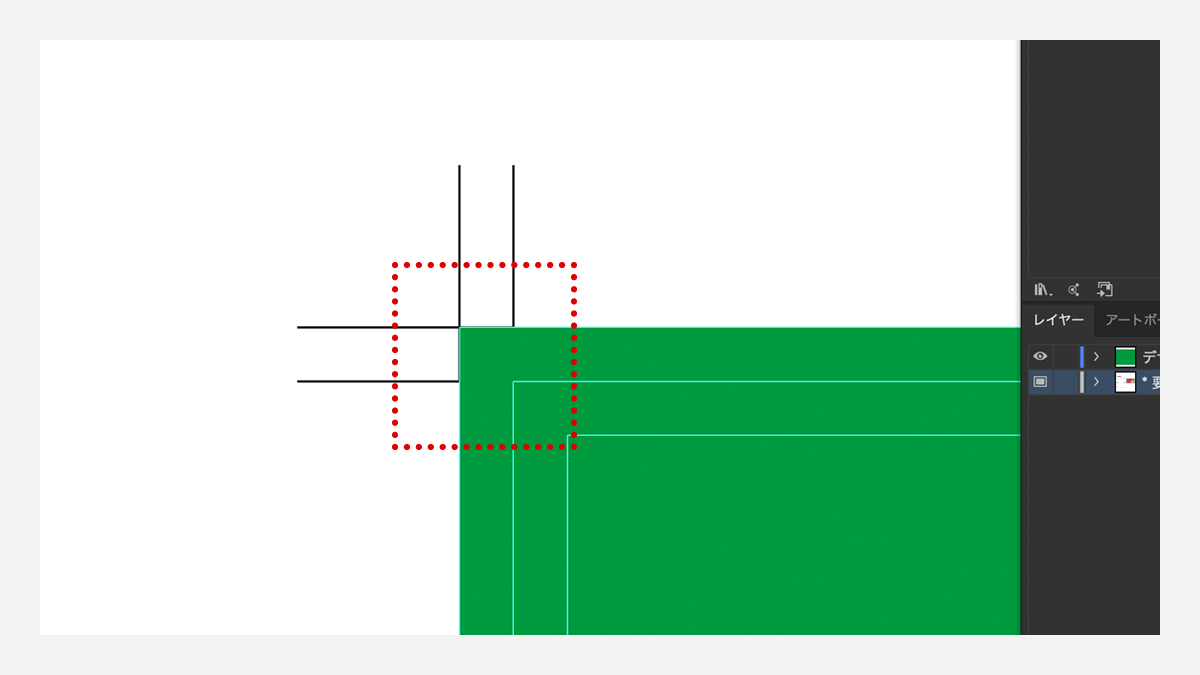
画像のように天地左右、3mm余分に制作します。
そうすることで隅々までちゃんと印刷されることになります。
ひとつのフォルダにすべてのファイルをまとめる
ここまで対応できたら最後にデータのまとめ方です。
入稿しやすいようにひとつのフォルダにイラレファイルと使用した画像ファイルをまとめます。なるべくフォルダ構造は複雑にせず、画像ファイルが少ない場合はすべて同じ階層にファイルを配置してもいいと思います。
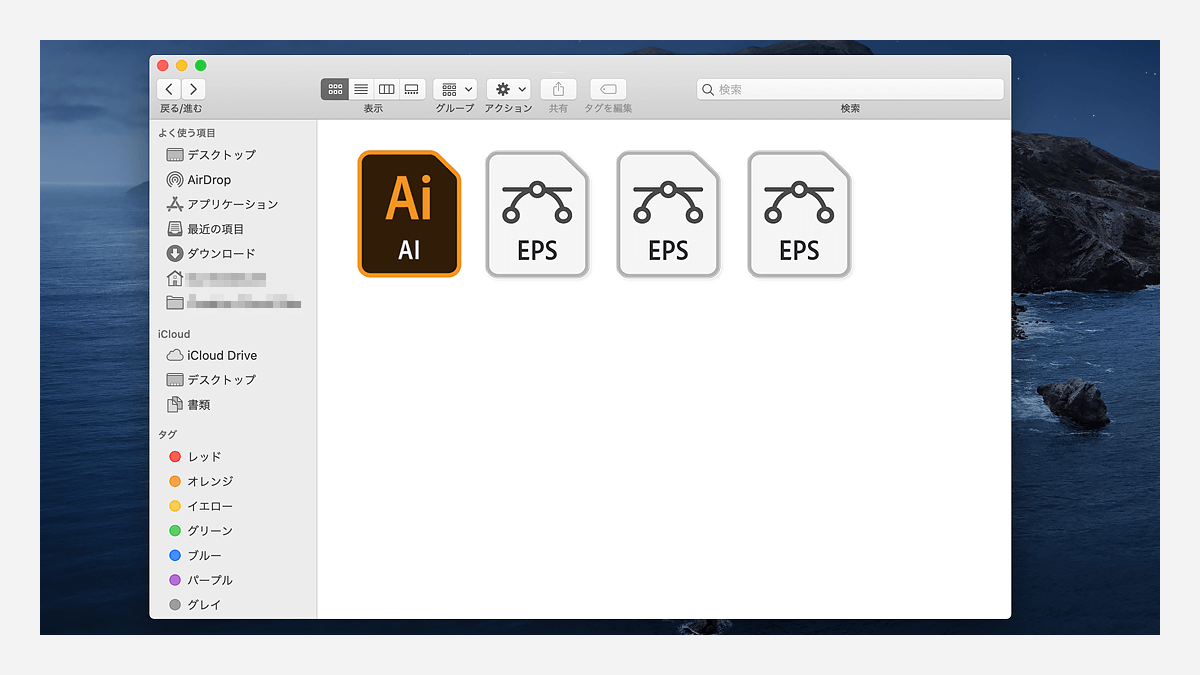
印刷業者さんが入稿データの構造をすぐに把握できるように、気を配りながら入稿データを用意しましょう。
仕上がりのサンプル画像も同梱して入稿
これはおまけみたいなものですが、業者さん側が印刷する前に完成形を確認するためにデザインしたものの画像も同梱しておきましょう。
デザインの完成形が確認できれば大丈夫なので、画像でなくてもPDFファイルでもOKです。印刷は一発勝負なのでできるだけ間違いがないように、あらゆる角度からスムーズに印刷できるように配慮することが大事です。
画像は実寸でもいいですし少し小さめのサイズでも問題ないと思います(小さすぎる画像はNG)。業者さんが確認しやすい画像ならいいのではと思います。
ボクも初めのうちはつまずきまくっていました・・(笑)
今回は印刷の入稿データをつくる際の注意点をまとめてみましたが、はじめの頃はボク自身も入稿データの作り方に四苦八苦した思い出があります。一部の文字がアウトライン化されていなかったり、ソフトのバージョンが合わなかったり・・なかなかスムーズにいかなかったです。
入稿データのどこかに不備があると、再度データの修正、再入稿となり、そのための時間が取られてしまいます。印刷業者さんは修正の対応などしてくれません。データを修正して再入稿してくださいという連絡がくるのみです。修正の対応は意外と手間なので一度目でスムーズにいくように予め注意すべき点を抑えておきましょう。

失敗は成功のもと!ですが、失敗はなるべく避けましょう(笑)
はじめましてBUROKIです。
ベンチャー企業にて11年間webやグラフィックデザインとブランディング経験を経て、2019年5月よりフリーランスデザイナーになりました。完全独学でフリーランスになった異色の経歴の持ち主だと思います(笑)
制作実績やインハウスデザイナーのことなど日々更新しています。デザイン制作のご依頼やお問い合わせなども受け付けてますので、なんでもお気軽にご相談ください。
ベンチャー企業でマスターデザイナーとして働いた後、フリーランスになりました。制作実績やインハウスデザイナーのことなど日々更新しています。制作のご依頼なども受け付けてますので、なんでもお気軽にご相談ください。
latest contents
最新コンテンツ一覧
categories
カテゴリ一覧
Blog Ranking
人気ブログランキング
illustratorにてプレゼン用のスライド資料をつくる前にやっておきたい設定
2020.02.06.
illustratorにてプレゼン用のスライド資料をつくる前にやっておきたい設定
2020.02.06.
6月からはじめた自家製梅酒づくり。1ヶ月後の経過報告
2019.07.16.
6月からはじめた自家製梅酒づくり。1ヶ月後の経過報告
2019.07.16.
6月からはじめた自家製梅酒づくり。1ヶ月後の経過報告
2019.07.16.
blog ranking
人気ブログランキング
illustratorにてプレゼン用のスライド資料をつくる前にやっておきたい設定
2020.02.06.
illustratorにてプレゼン用のスライド資料をつくる前にやっておきたい設定
2020.02.06.
6月からはじめた自家製梅酒づくり。1ヶ月後の経過報告
2019.07.16.
6月からはじめた自家製梅酒づくり。1ヶ月後の経過報告
2019.07.16.
6月からはじめた自家製梅酒づくり。1ヶ月後の経過報告
2019.07.16.