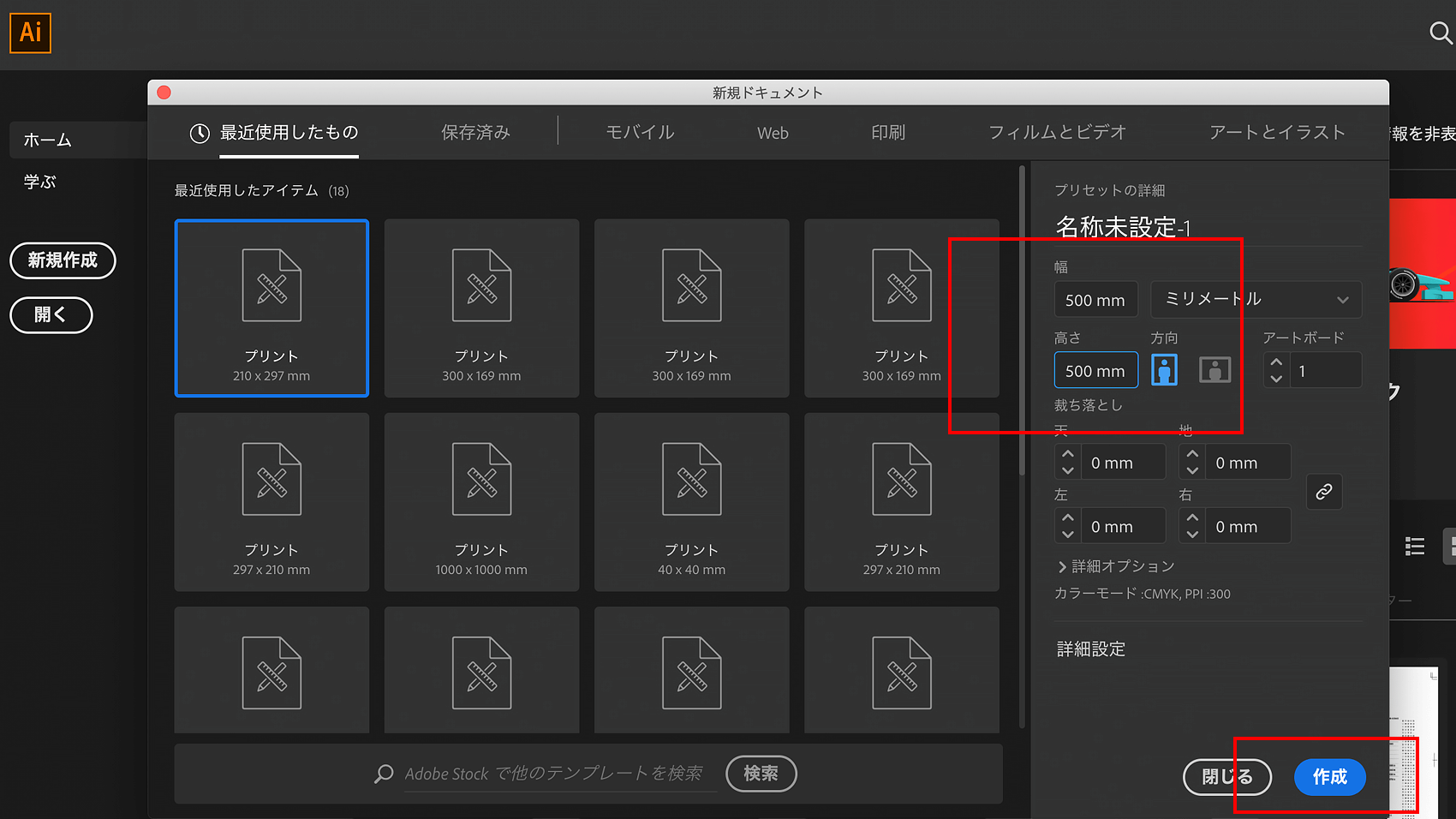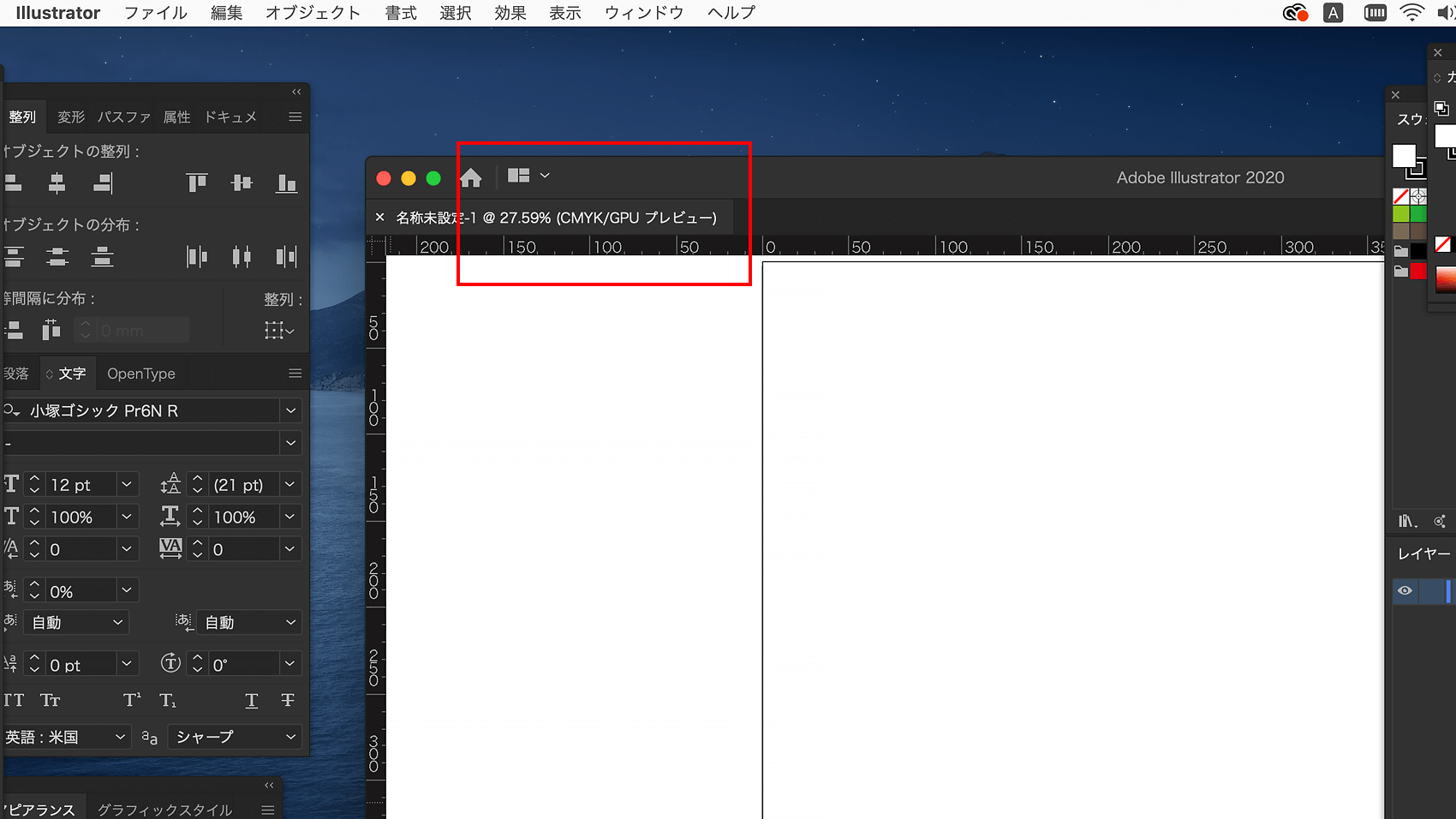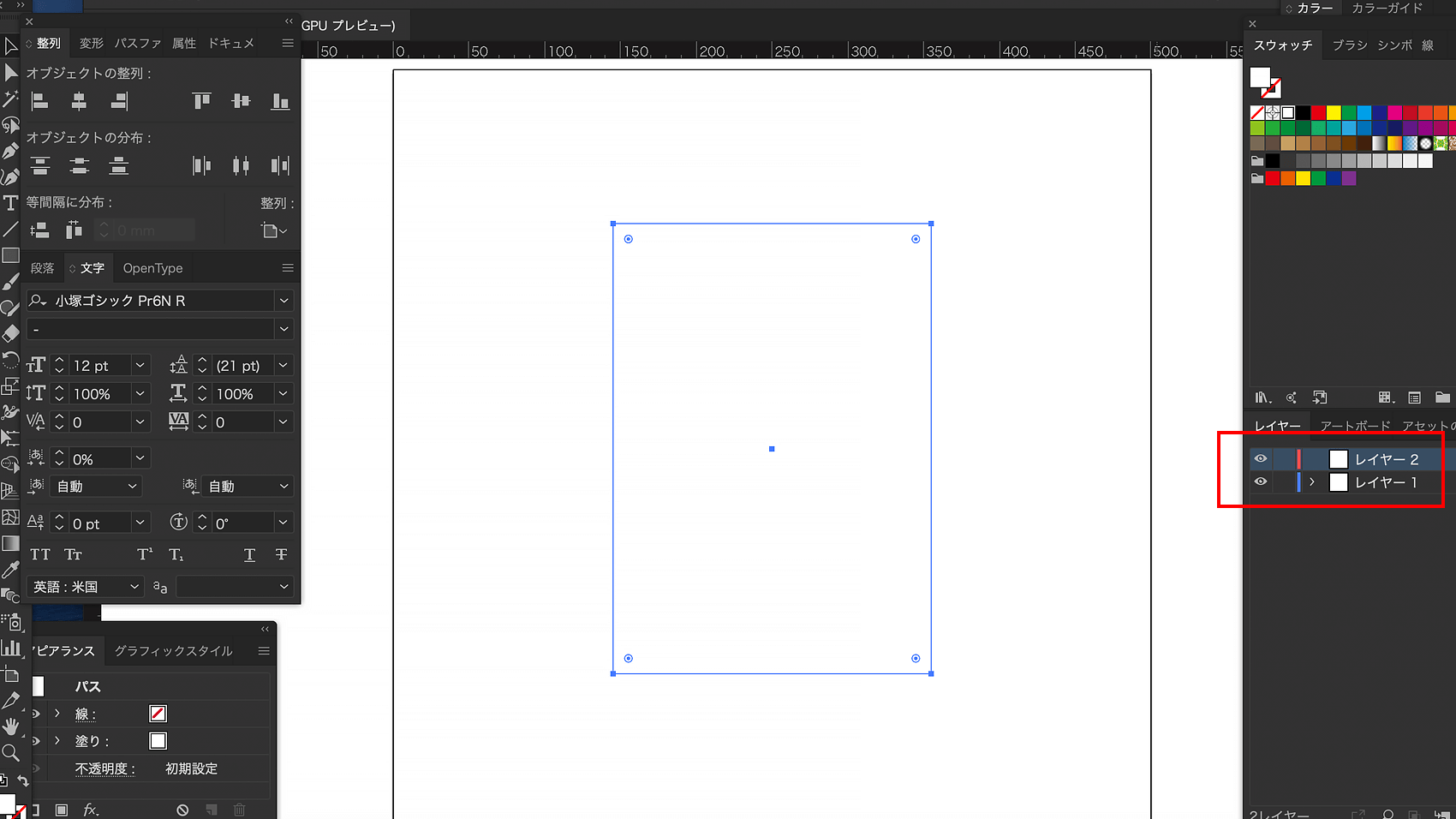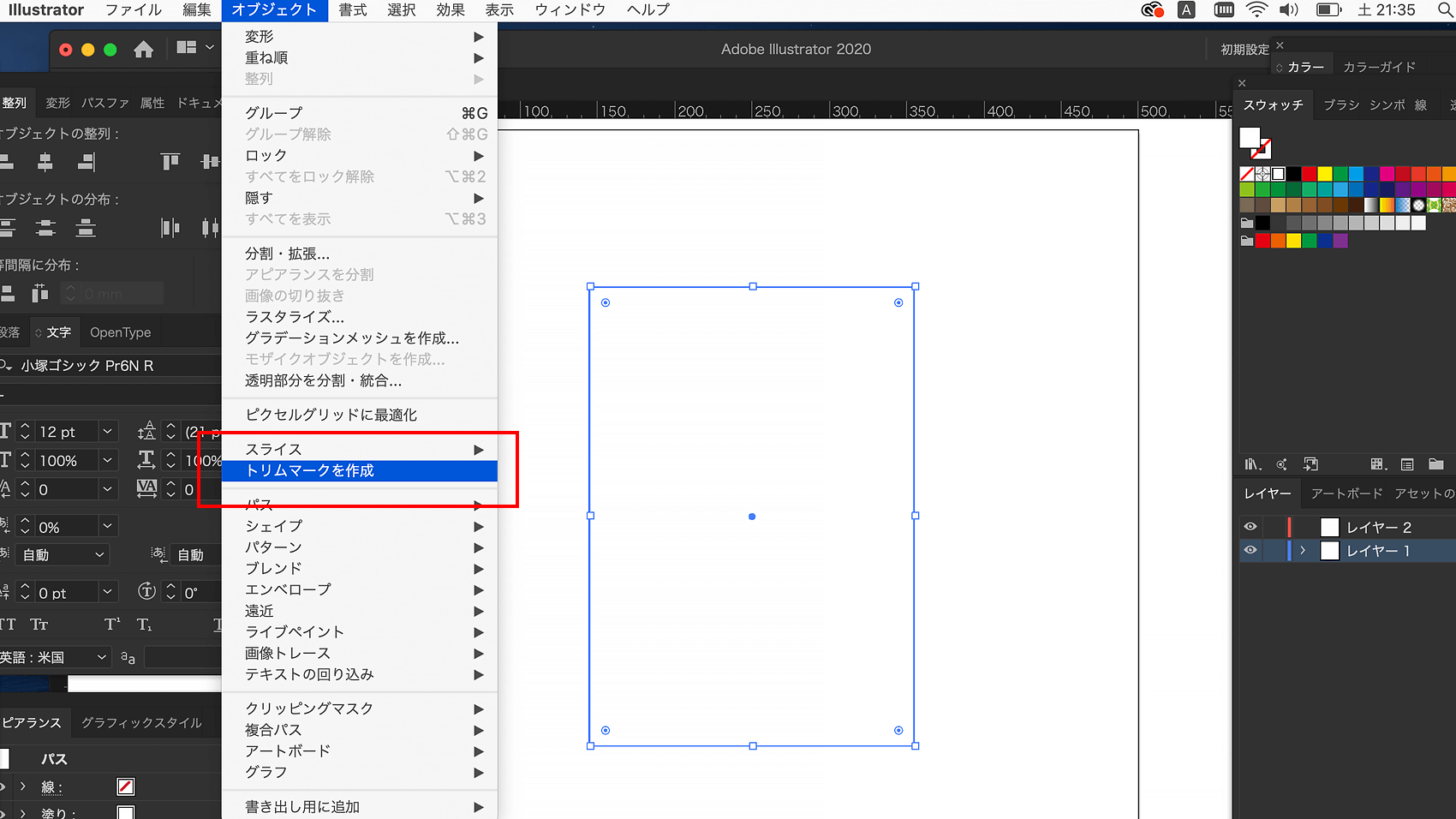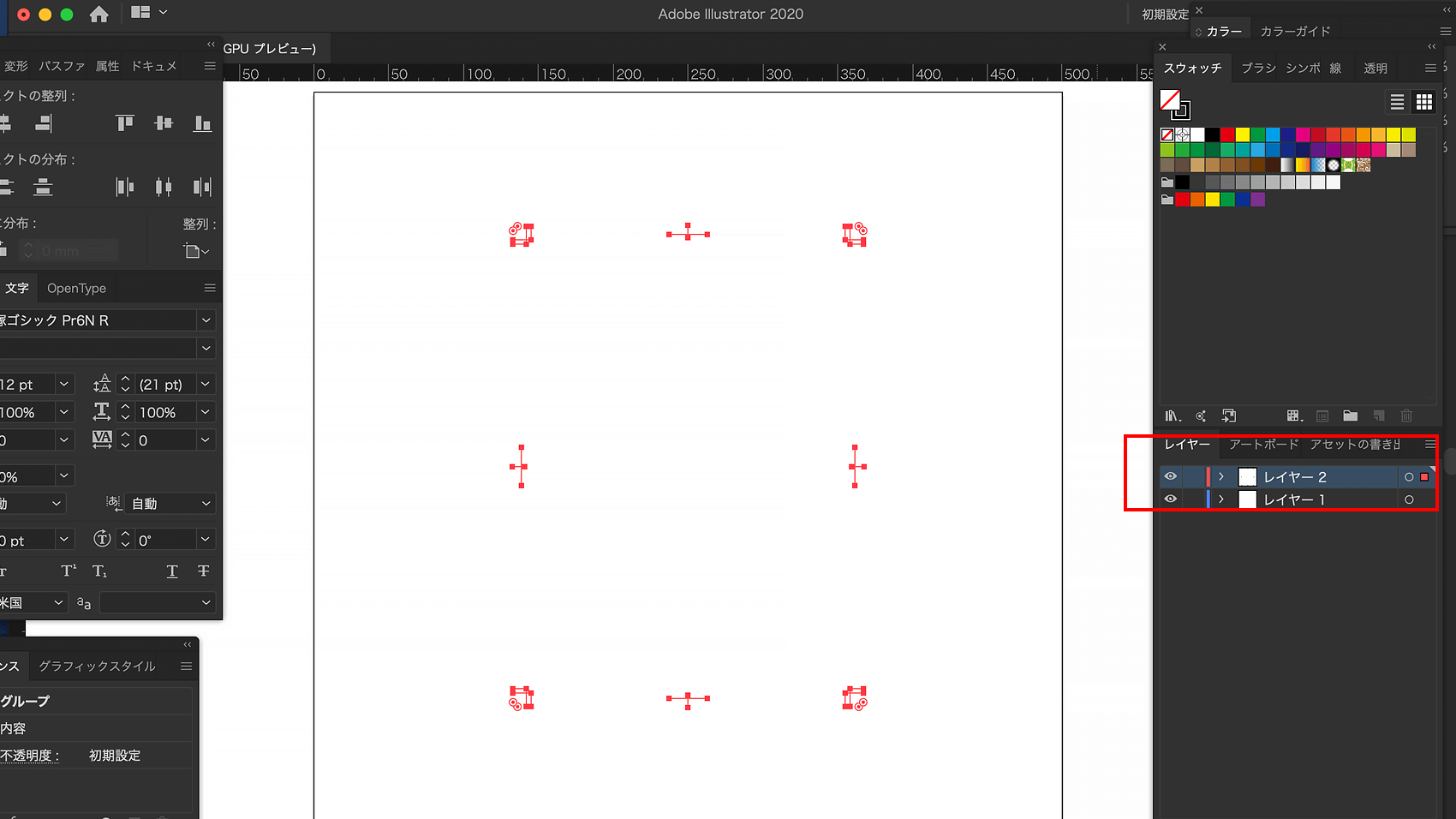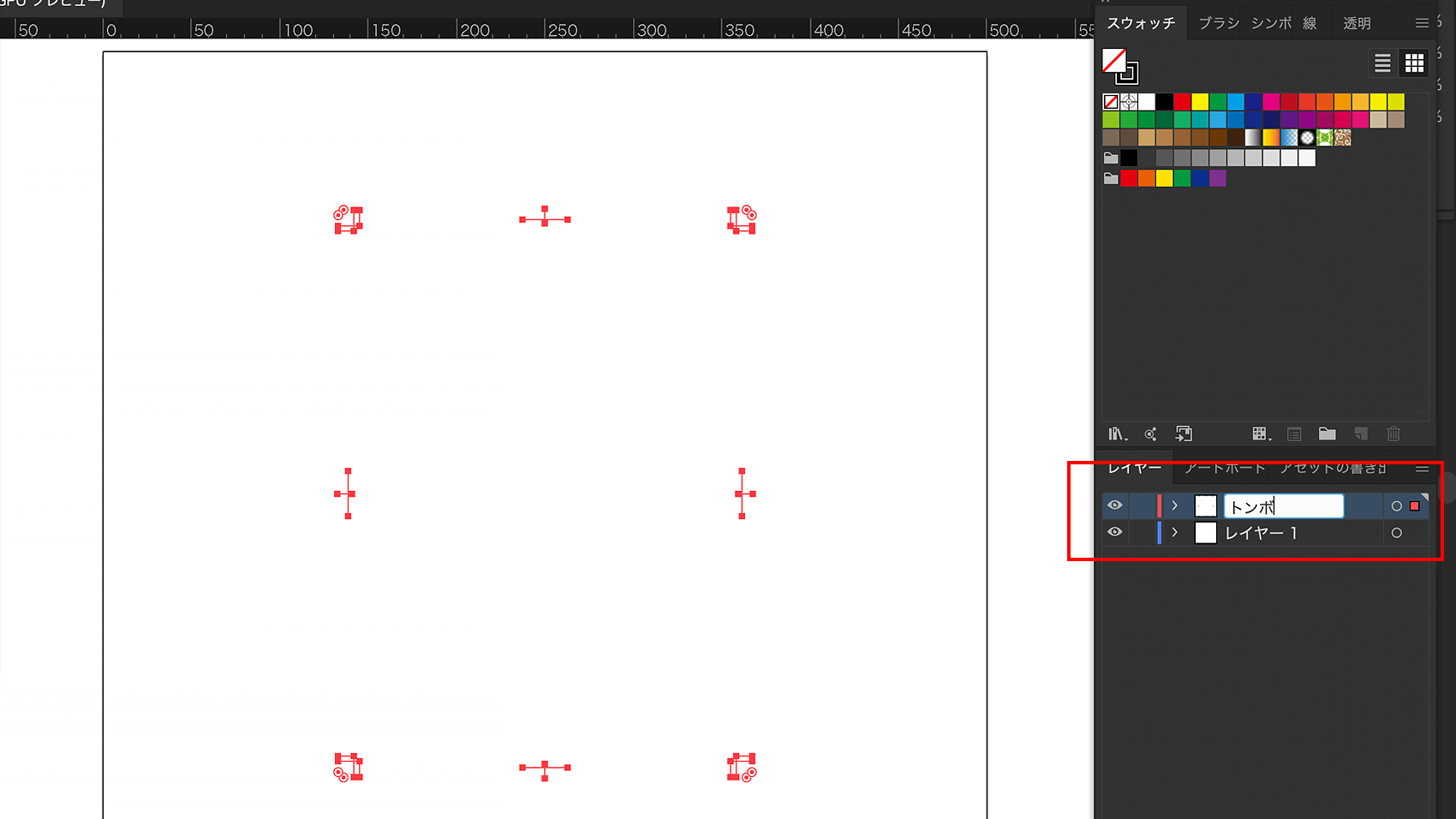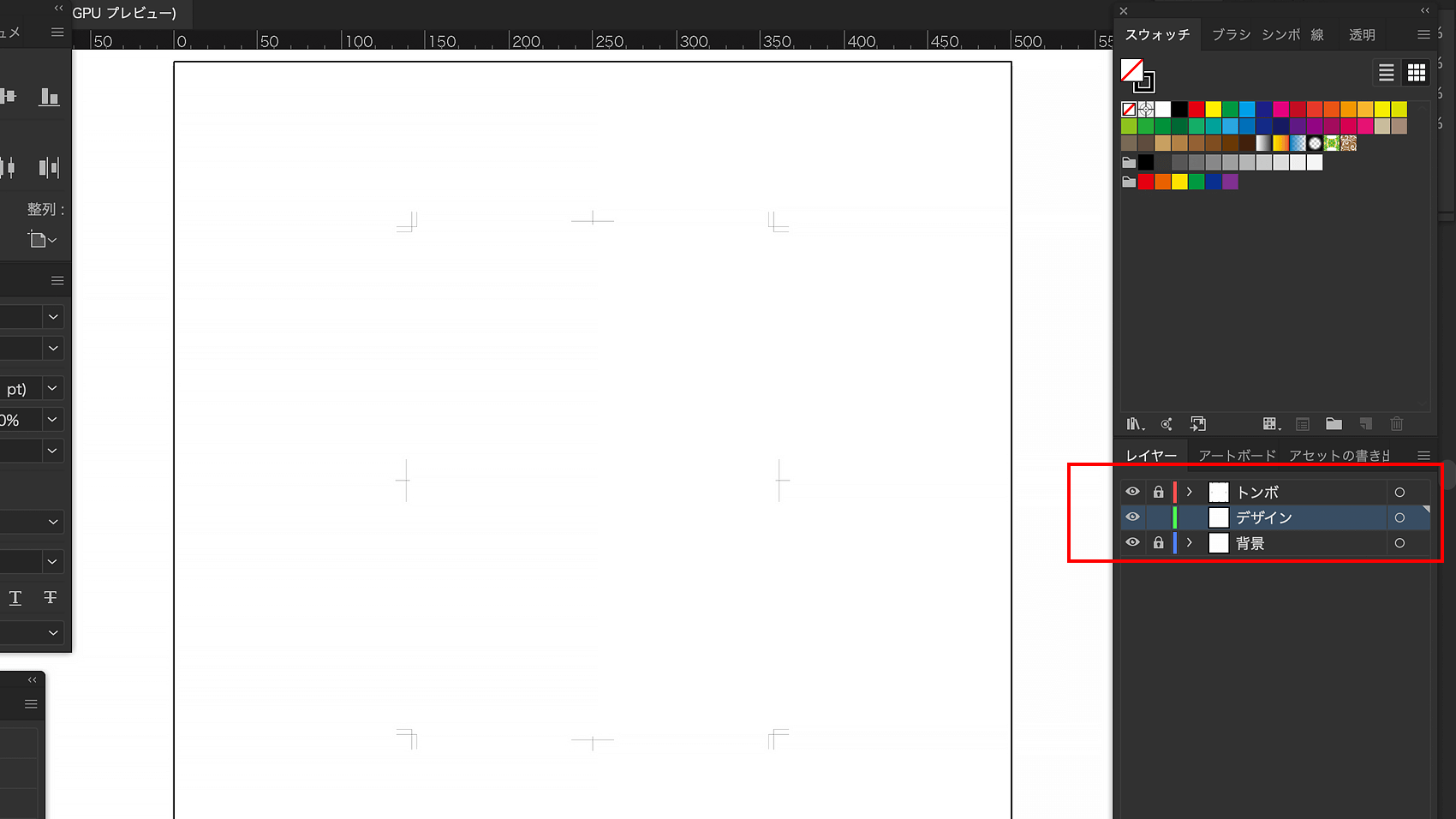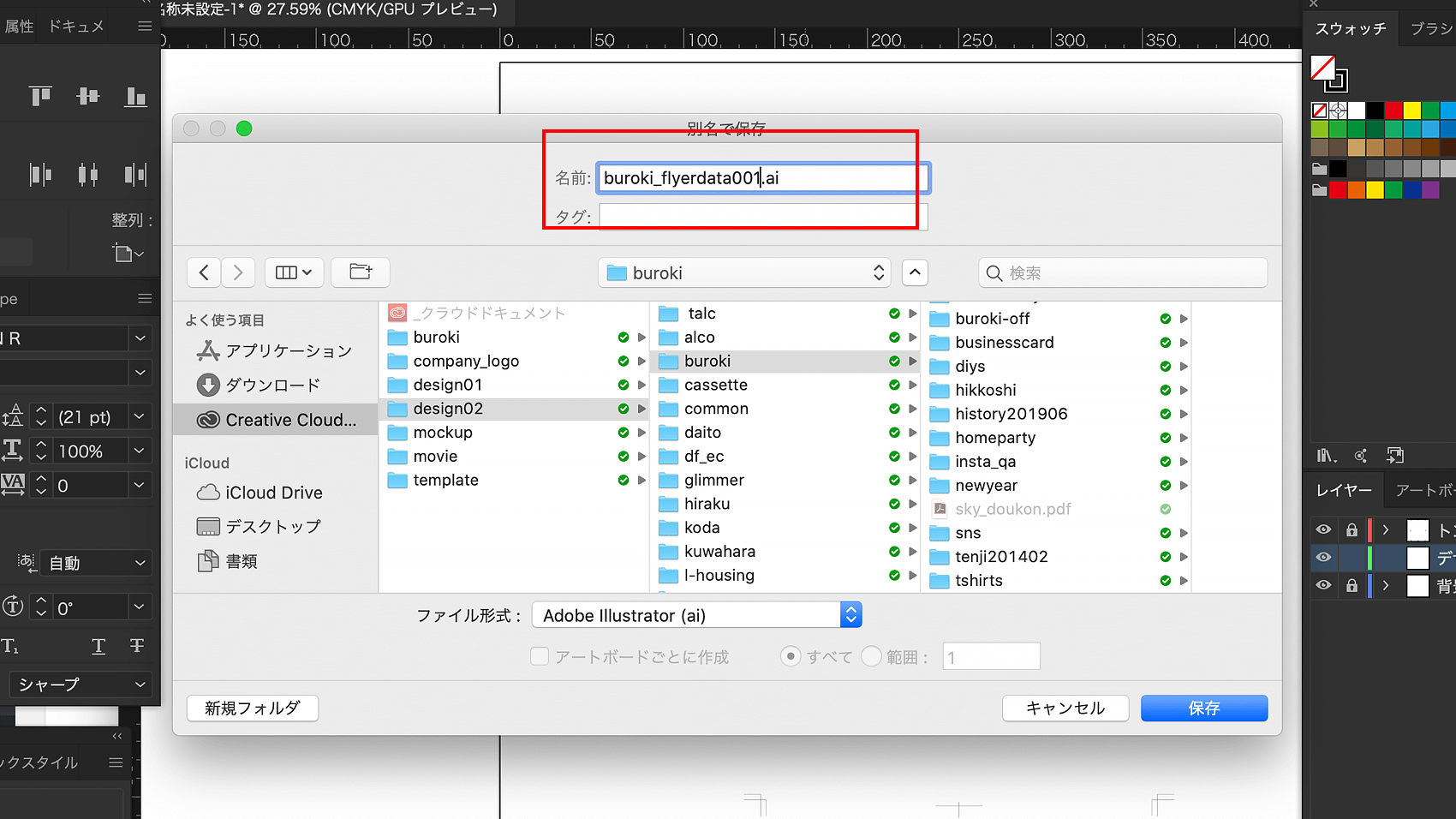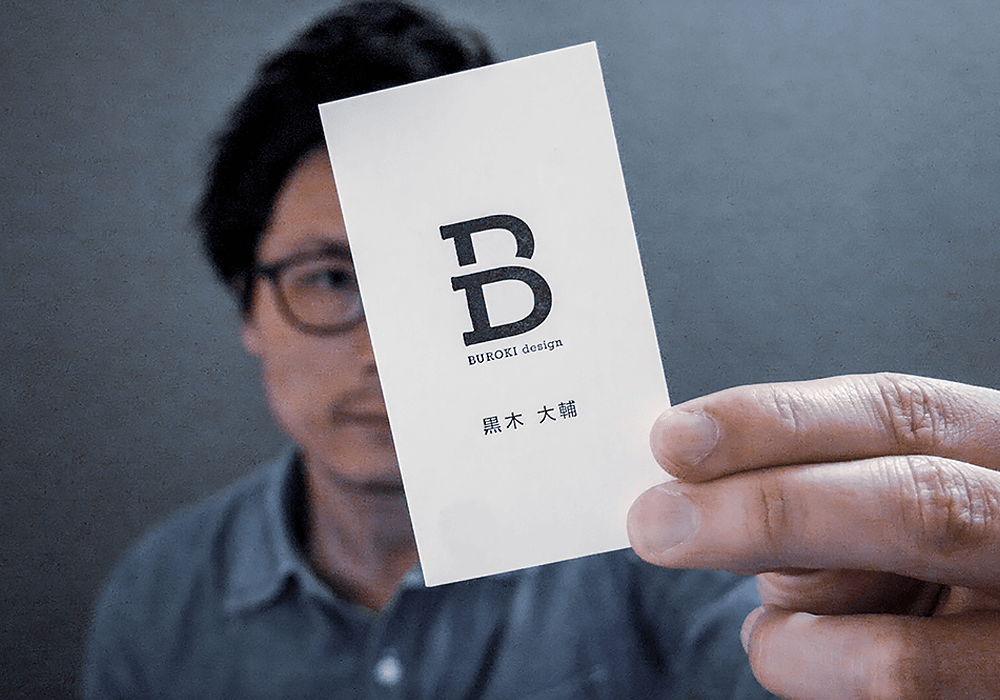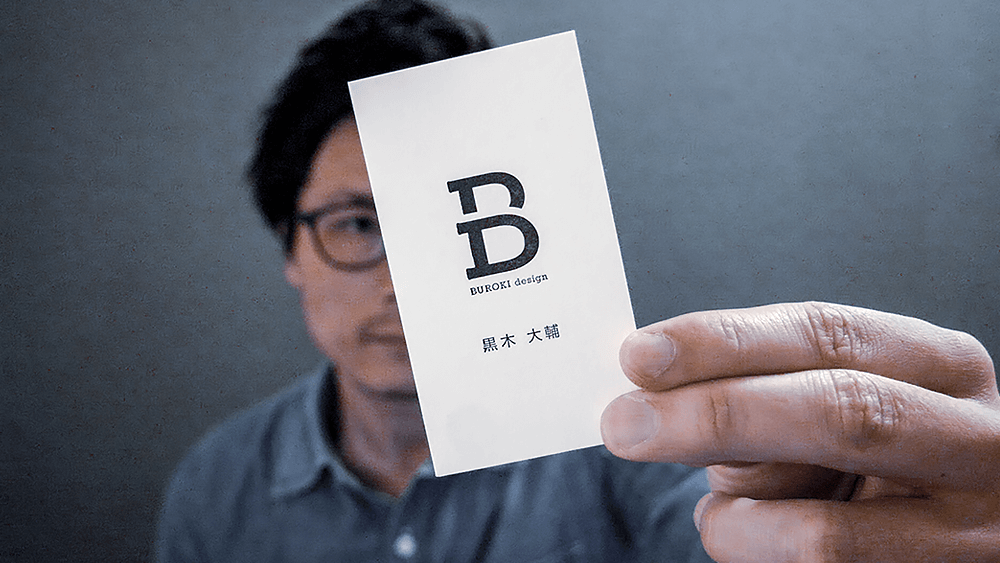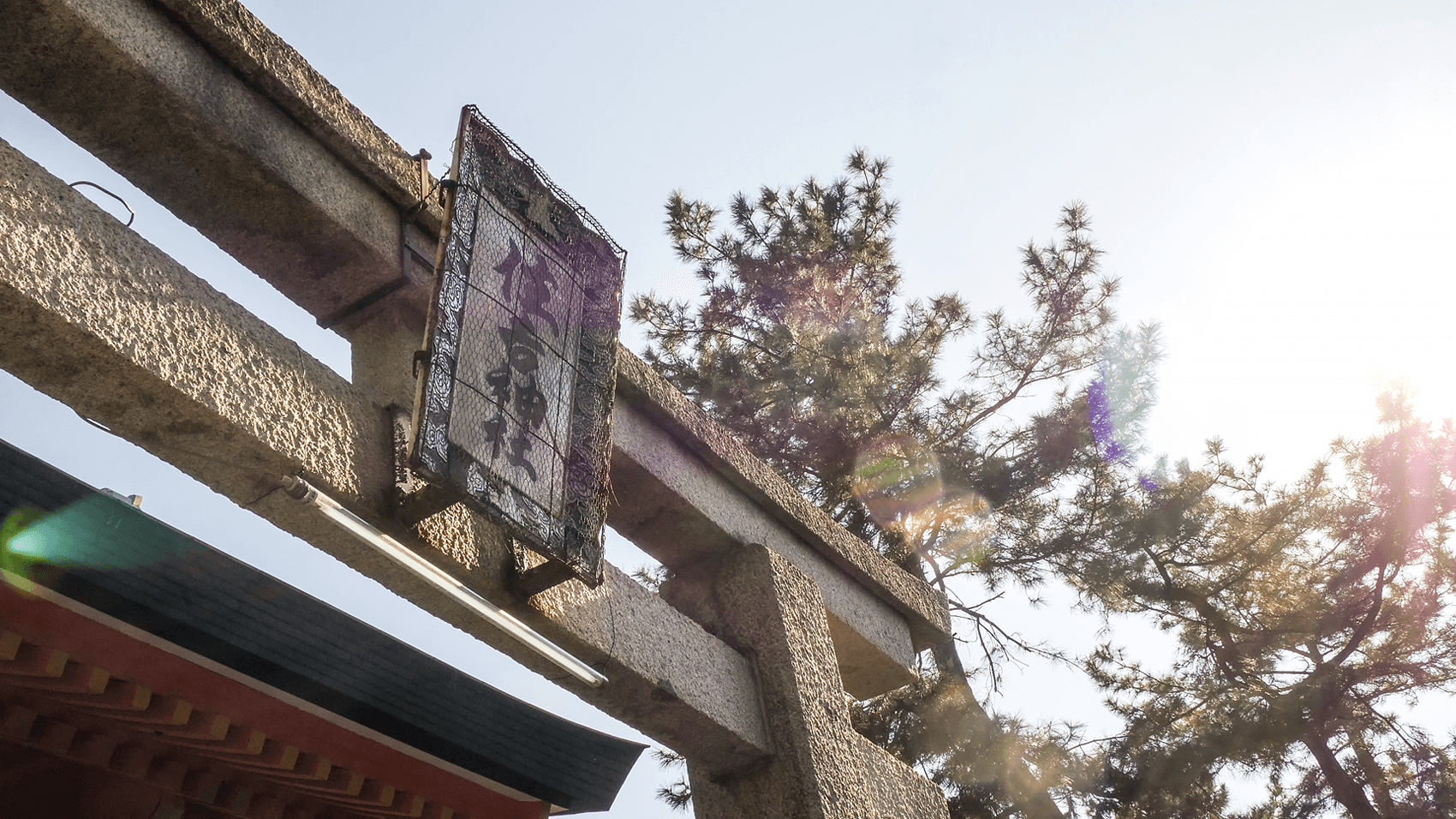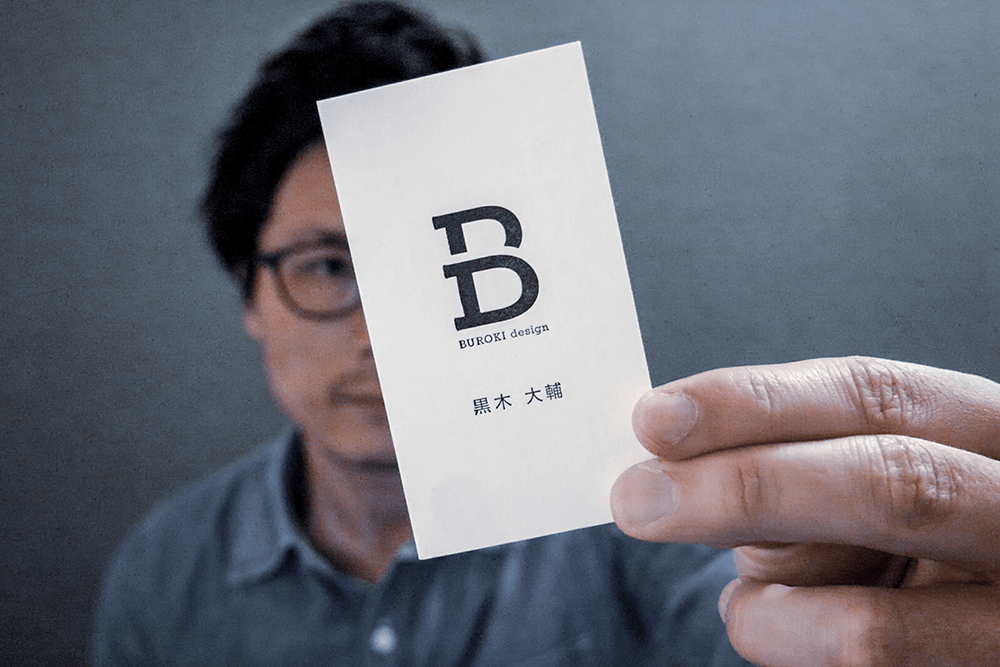blog
- top
- blog
- design_thing
- illustratorでチラシやポスターをデザインする前にやっておくこと
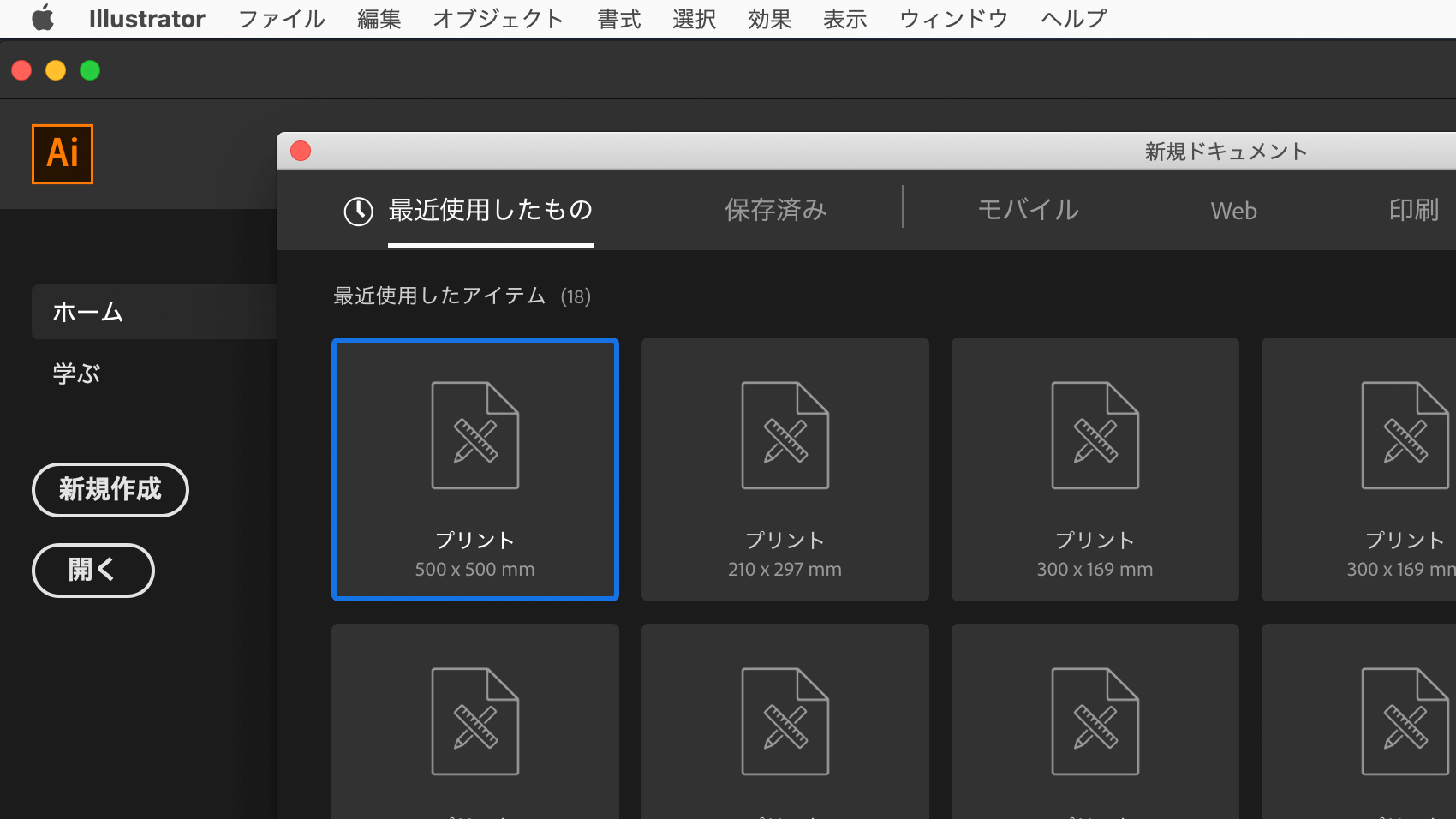
design_thing
- top
- blog
- design_thing
- illustratorでチラシやポスターをデザインする前にやっておくこと
illustratorでチラシやポスターをデザインする前にやっておくこと
2020.01.07.
今年からはデザイン制作にあたってのノウハウ系のコンテンツもできるだけ書いていこうと思っております。ノウハウコンテンツは「デザインの中身」というタグをつけて一覧ページにまとめていますので、ぜひそちらも見てみてください。
さて、今回はこれからチラシやポスター、フライヤーなどをグラフィックソフトのillustrator(イラストレーター)で制作する人向けに、「デザインする前にまずやっておいた方がいいこと」をまとめてみました。これらを癖づけておくと間違いがないので、ぜひ参考にしてみてください。
index
このブログの目次
1. 制作するサイズより大きめの新規ファイルを作成する
例えば、A4サイズのチラシを制作することになったとします。A4サイズは寸法でいうと縦幅297mm、横幅210mmです。この寸法でillustratorで新規ファイルを作成できますが、制作するサイズでファイルを作成してしまうと、意外と不便なんです。
なので、少し大きめのサイズで新規ファイルを作成します。今回の場合なら実際に制作するのはA4サイズですが、illustrator上のサイズは縦幅500mm、横幅500mmとしました。
そうすることで実際に制作するサイズよりは周囲に余白ができるし、アートボードの太い線が気にならないし、急なサイズ変更があった場合にも対応しやすいし、ボクはおすすめの方法だと思っています。
2. ファイルのカラーモードがCMYKになっているかまずは確認
新規ファイル作成後、意外と見落としがちなのがファイルのカラーモード。
これは基本中の基本ですが、チラシやポスターなど印刷をする場合のカラーモードは「CMYK(シーエムワイケー)」で、サイトやバナーなどwebだけで完結する制作物の場合は「RGB(アールジービー)」です。CMYKは印刷のインクで表現するカラーモードで、RGBはPCなどのモニターの光で表現するカラーモードなんです。これが例えばチラシをつくるのにRGBカラーモードでデータをつくってしまうと、印刷した場合のカラーが具合が想定していた色とは違ったりします。
そうならないためにもカラーモードの確認は必須です。今回の場合、チラシをつくるのでカラーモードは「CMYK」が正解です。新規ファイルウィンドウの左上のタブ部分を確認しましょう。
ファイル名の隣に「(CMYK/CPU)」と書かれていますね。ここがCMYKになっているならカラーモードもCMYKなのでこれで大丈夫です。
3. トリムマークを作成する
続いて、印刷の目印となる「トリムマーク(トンボ)」を作成します。これがないとどこからどこまでプリンターは印刷すればいいのかわかりません。トリムマークをつけることで断裁位置と塗り足しする範囲を指定することができ、仕上がりサイズを正確に指定することができます。
トリムマーク手順作成1. 長方形をつくり、新規レイヤーを作成
まず印刷するサイズの長方形を長方形ツールでつくり、そのレイヤーの上に新規レイヤーを作成しておきます。
トリムマーク手順作成2. ツールバー「オブジェクト」から「トリムマークを作成」
手順1で作成した長方形を選択し、上部のツールバーから「オブジェクト」を選択。
すると、下にズラーっとサブメニューが出てくるので、その中から「トリムマークを作成」を選択します。
すると、新規でつくったレイヤーにトリムマークが作成されます。
これでトリムマークの作成は完了です。たったこれだけ、簡単ですね。トリムマークは印刷データをつくるのに必須なので、デザインを開始する前に作っておきましょう。デザイン時にも目印になるので制作しやすくなりますよ。
4. レイヤーを分けてちゃんと名前をつける
これ本当にやらない人が多いのですが・・ファイル内に作成したレイヤーにはちゃんと名前をつけましょう。
チラシやポスターなどのデザインデータをつくっていると、タイトルやロゴ、写真などを管理していくためにレイヤーが多くなることがあります。レイヤーとは透明の階層のようなもので、レイヤーごとにロゴならロゴ、写真なら写真と分けて管理することができるんです。このレイヤーを増やしていくときに、レイヤーに名前をつけていないと、どのデータがどこのレイヤーにあるのか、かなりわかりにくくなるんですよね・・
ボクも人がつくったデザインデータを編集することがよくあるのですが、本当にレイヤー名つけられていないことが多く、編集にかなり時間がかかり苦労します・・(涙)。そんな手間を省くためにもレイヤーを作成したらレイヤー名をつけるクセをつけておきましょう!
方法は簡単で、名前を変更したいレイヤーをダブルクリックするだけで編集できるようになります。
今回はこれ以上レイヤーを増やすことがないので大まかに名前をつけましたが、一番下のレイヤーには「背景」、トリムマークがあるレイヤーには「トンボ」、デザインをつくっていくレイヤーには「デザイン」とそれぞれレイヤー名を誰にでもわかる形で変更することで管理もしやすくなりますよね。
デザインデータが複雑になればなるほどレイヤーの数が増えるので、その幾度わかりやすいレイヤー名をつけることを心がけましょう。
5. ファイルを適切な場所に保存して管理する
レイヤー名の次はファイル名。当たり前ですがファイル名も管理しやすい名前にしたほうがいいです。
意外とファイル名に日本語を入れる人が多いのですが、日本語でファイル名をつけるのは基本的にNGです。データを入稿するときや誰かに共有するときに日本語だと文字化けしてしまうこともあり、うまくファイルが開けないなどのトラブルも起こったりします。
なのでファイル名は基本的に英語にしましょう。
ファイル名をつけるときにボクはよくやるのですが、ファイル名の最後に「001」といった番号をつけます。そうすることで修正があった場合に別のファイルをつくりやすいですし、番号を増やしていくことで編集記録もつけやすく管理もしやすい。
英語でファイル名をつける際もわかりやすい単語で、できるだけ誰でも理解できるように・・を心がけましょう。
印刷データをつくる前にやっておきたい基本設定
今回は基礎中の基礎といった感じのファイル作成時に確認しておきたい設定たちをまとめてみました。
スムーズに制作するためにはそのための設定やルールをしっかり決めておくことは重要なことです。自分だけわかればいいのではなく、データを他のデザイナーさんやクライアントさまに共有するときのことを考え、あとあと手間にならないようにファイルを作成・管理していきましょう。
デザインの中身コンテンツ一覧はこちら
こんな感じで「デザインの中身」コンテンツをつくっています。他のコンテンツは下記の一覧ページよりご覧ください。
はじめましてBUROKIです。
ベンチャー企業にて11年間webやグラフィックデザインとブランディング経験を経て、2019年5月よりフリーランスデザイナーになりました。完全独学でフリーランスになった異色の経歴の持ち主だと思います(笑)
制作実績やインハウスデザイナーのことなど日々更新しています。デザイン制作のご依頼やお問い合わせなども受け付けてますので、なんでもお気軽にご相談ください。
ベンチャー企業でマスターデザイナーとして働いた後、フリーランスになりました。制作実績やインハウスデザイナーのことなど日々更新しています。制作のご依頼なども受け付けてますので、なんでもお気軽にご相談ください。
latest contents
最新コンテンツ一覧
categories
カテゴリ一覧
Blog Ranking
人気ブログランキング
illustratorにてプレゼン用のスライド資料をつくる前にやっておきたい設定
2020.02.06.
illustratorにてプレゼン用のスライド資料をつくる前にやっておきたい設定
2020.02.06.
6月からはじめた自家製梅酒づくり。1ヶ月後の経過報告
2019.07.16.
6月からはじめた自家製梅酒づくり。1ヶ月後の経過報告
2019.07.16.
6月からはじめた自家製梅酒づくり。1ヶ月後の経過報告
2019.07.16.
blog ranking
人気ブログランキング
illustratorにてプレゼン用のスライド資料をつくる前にやっておきたい設定
2020.02.06.
illustratorにてプレゼン用のスライド資料をつくる前にやっておきたい設定
2020.02.06.
6月からはじめた自家製梅酒づくり。1ヶ月後の経過報告
2019.07.16.
6月からはじめた自家製梅酒づくり。1ヶ月後の経過報告
2019.07.16.
6月からはじめた自家製梅酒づくり。1ヶ月後の経過報告
2019.07.16.