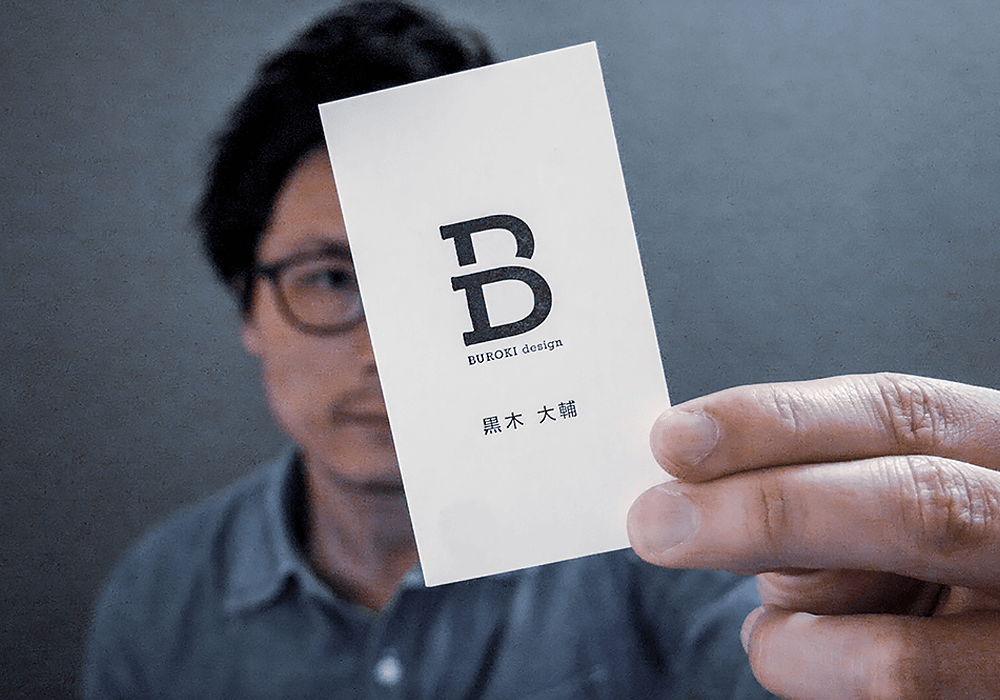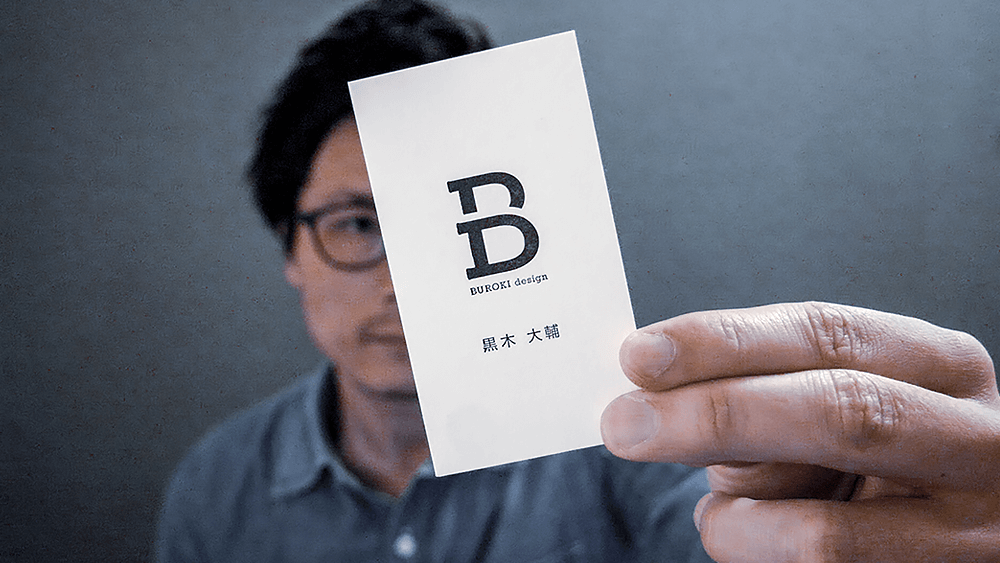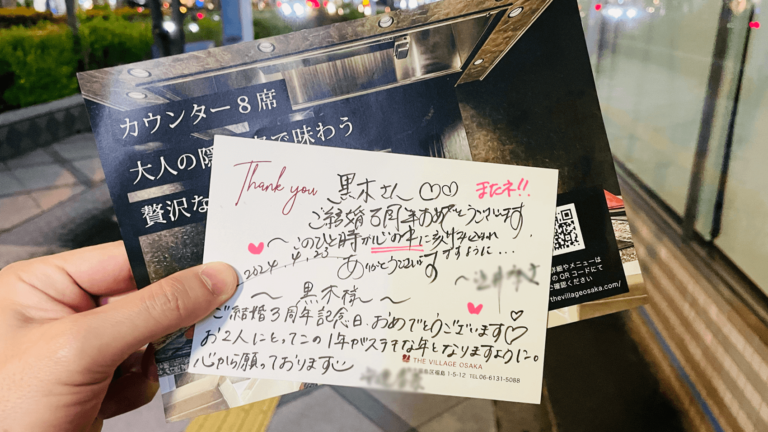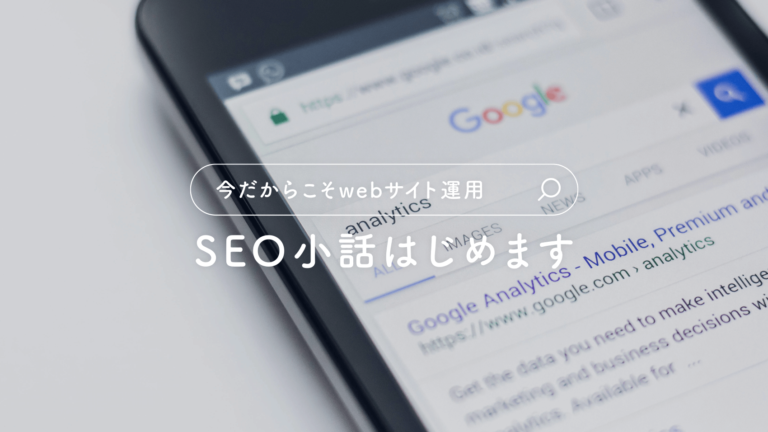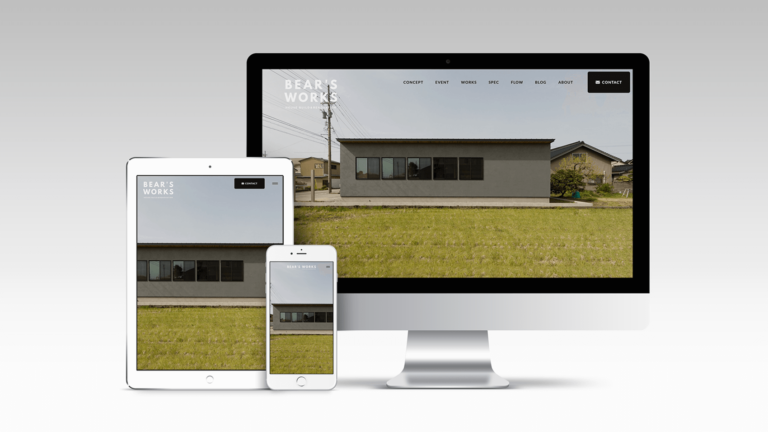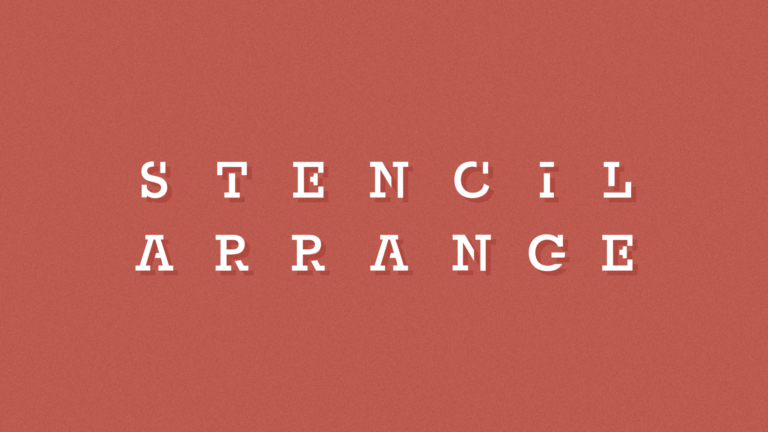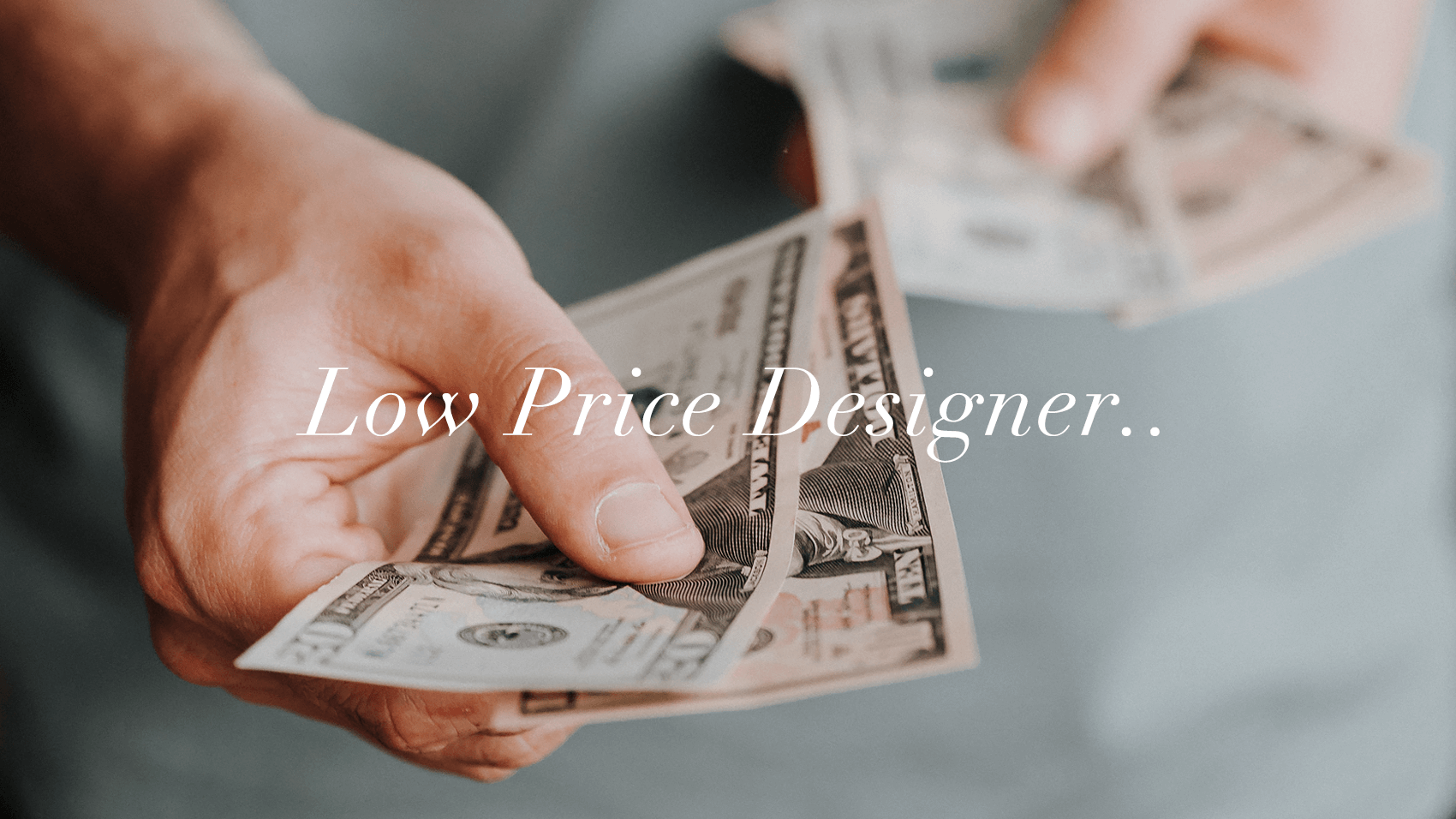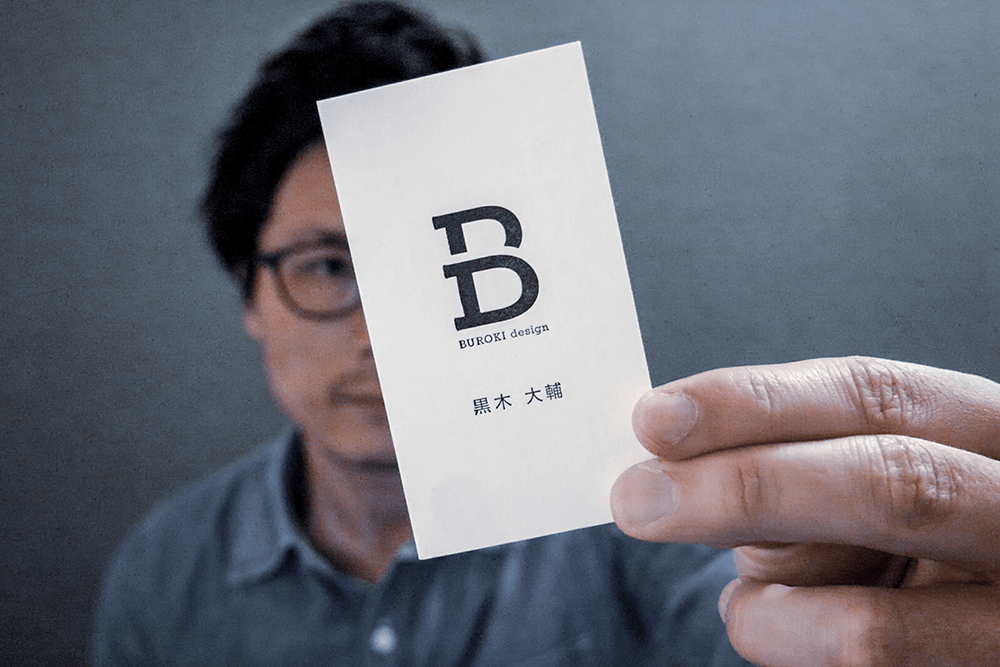blog

元々得意分野ではありましたが、近年のBUROKI designにとって資料制作案件は間違いなくひとつの制作の柱になっています。
会社員の頃からユニークなデザインで資料制作してきましたが、それもあってかフリーランスとして開業してからもいろんな企業さまから資料制作の問い合わせをいただいています。資料制作に関する実績は下記のリンクからどうぞ。
会社員自体は資料はすべてillustratorでつくってきましたが、最近ではpowerpointでつくることのほうが多いです。ですが、ブログのアクセスを見ているとまだまだ「illustratorでの資料制作」にも需要があると感じています。
しかし、illustratorで資料をつくるとなると、いろんなメリット・デメリットがあります。なので今回のブログでは「illustratorでの資料制作する際のメリット・デメリット」を書いてみたいと思います。
merit list
メリット一覧
demerit list
デメリット一覧
メリット1. デザイン制作の操作がしやすい
まずはメリットから書いていきます。
illustratorは資料制作もできますが、本来はグラフィックソフトなので「デザイン」という部分には間違いなく他の資料制作ソフトよりも長けています。
新規ファイルを作成してみると、指定したサイズのアートボード(黒い枠の部分)以外は何もなく、真っ白な背景が広がっています。
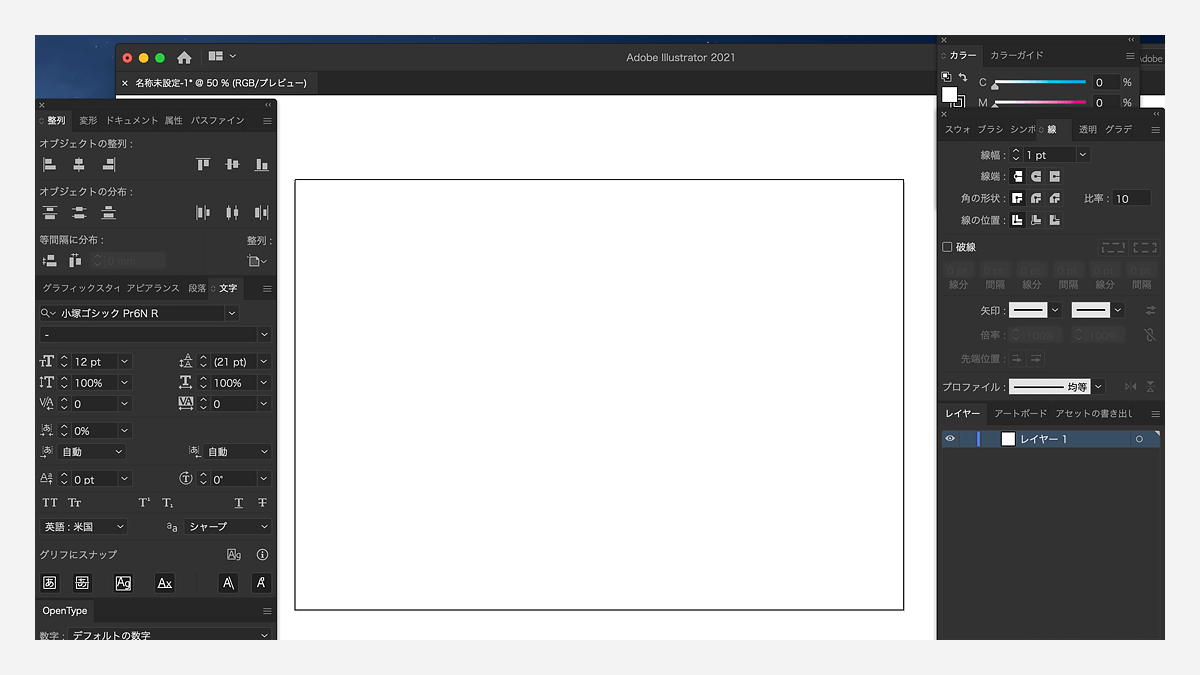
制作する人が自由に直感的にデザインできるように、なるべく余計なものを排除した結果、このようなカンバスになったのでしょう。文字を書いたりロゴをつくったり図形を置いたり写真を配置したり・・カンバスを自由に使うことができるので、いろんなアイデアが浮かんできそうですよね。
ただ、資料作成するには資料用のファイルをつくる必要があります。そちらは以前「illustratorにてプレゼン用のスライド資料をつくる前にやっておきたい設定」というブログを書いているので、合わせてご覧ください。
illustratorを使ったことがない人からするとこの自由すぎるカンバスが逆に「何をすればいいのかわからない」という混乱を招きそうですが・・基本操作を覚えてしまえばかなり制作しやすいと思いますよ。
メリット2. 文字組みを細かく設定できる
少しでもチラシやポスターなどを制作してみた人ならわかることだと思いますが、illustratorは文字に関してかなり細かな設定がスムーズにできるんです。
- フォント
- 字間(細かな設定含む)
- 行間
などなど・・。
しかもそれらの設定がひとつのパネルから行えるというところも非常にやりやすいです。
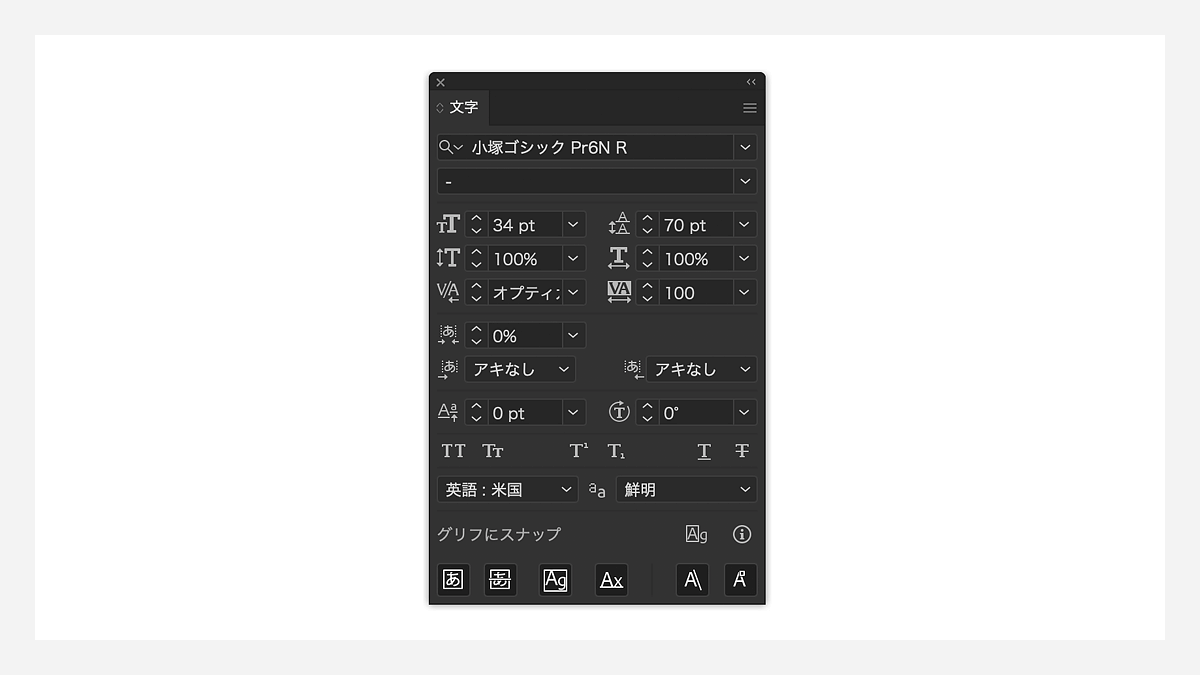
他の資料作成ソフトではここまで細かな設定はできません。文字に徹底的にこだわれるという点もillustratorでの資料制作のメリットですね。
メリット3. タイポグラフィにこだわれる
こちらもグラフィックソフトとしての強みですが、文字をオブジェクトに変換できるので(アウトライン化といいます)、文字を使ったデザインである「タイポグラフィ」を制作しやすいです。
例えば「TITLE 01」という見出しをつくろうと思ったときに、柔軟にいろんなデザインをスムーズにつくることができます。
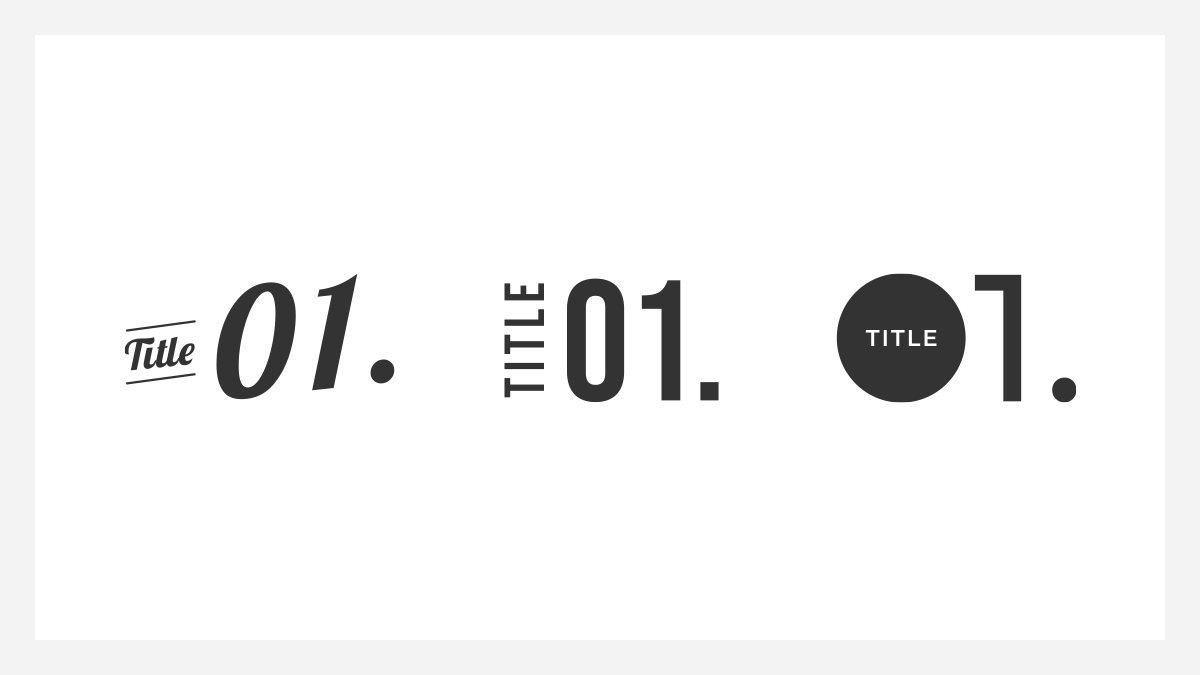
こういうデザインを柔軟につくれるのはillustratorならではですね。
powerpointなどでもつくれないことはないですが、そもそも文字をオブジェクトにするという考え方ではないため、変な余白ができたりと、あまりグラフィカルな表現は難しい印象です。単にボクがそこまで使いこなせていないだけかもしれませんが・・(汗)。
メリット4. レイヤーで管理できる
illustratorの特徴のひとつである「レイヤー機能」。レイヤーはわかりやすくいうと透明のフィルムのようなもので、写真や文字などを載せて何枚も重ねることができます。
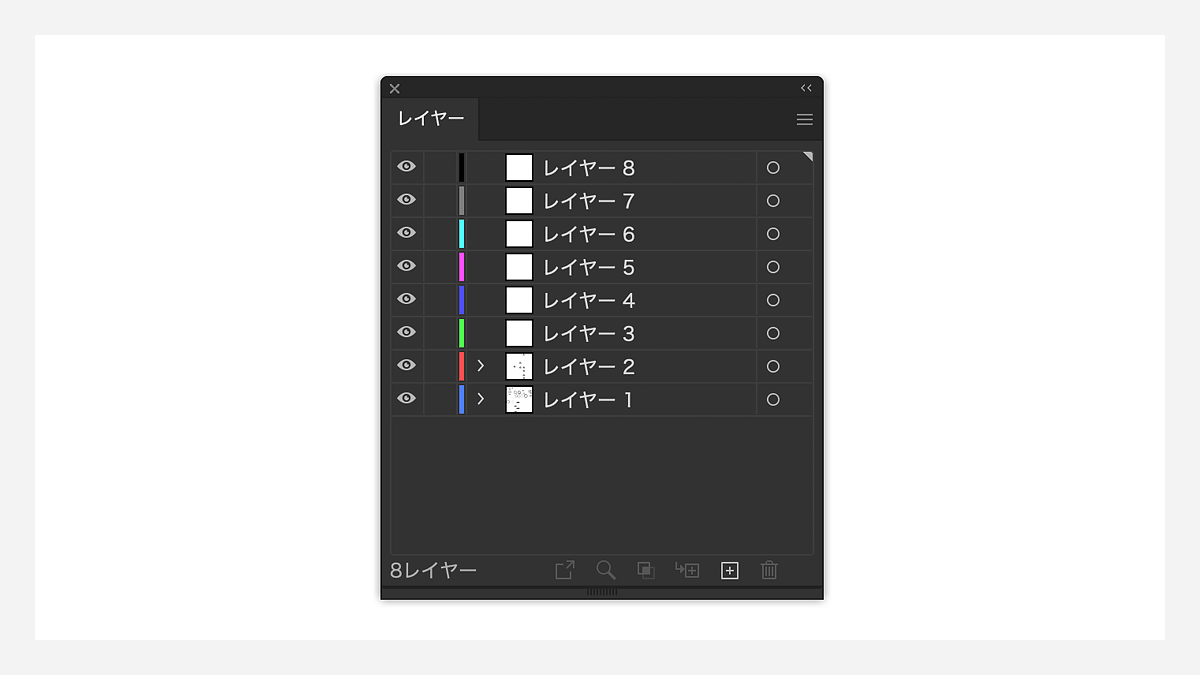
1枚のレイヤーの上に写真や文字などのすべての要素が載っていると非常に管理しにくくなってきます。なのでレイヤーを何枚も使ってそれぞれ載せる要素を分けて管理することで、制作がスムーズにできるようになります。
レイヤー管理のコツ
ここでひとつレイヤーの使い方のコツを書きます。
レイヤーは何枚でも追加することができますが、追加するとどのレイヤーに何があるのかがわからなくなりがちなので、「このレイヤーには文字、このレイヤーには背景、このレイヤーにはグラフ」といった感じで各レイヤーごとに同じ要素を入れるようにしたほうが管理がしやすくなると思います。
あとはラベルのようなイメージでレイヤー名を記載して見てわかるようにしておくことも大事です。
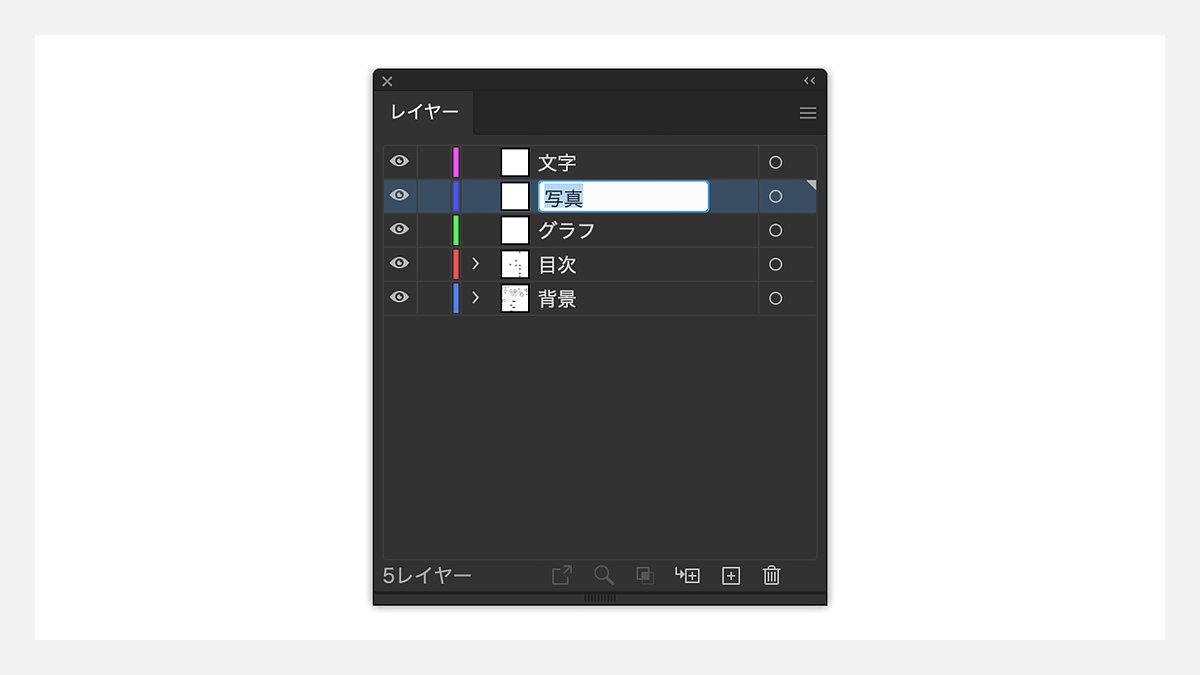
レイヤーを追加したら先にレイヤー名を入れる!というくらいクセづけておくといいと思います。
メリット5. ガイドをロックできる
こちらもめちゃくちゃ便利な機能。
ガイドを引くことによってすべてのページの余白を合わせることもできますし、統一感のあるデザインを実現できます。
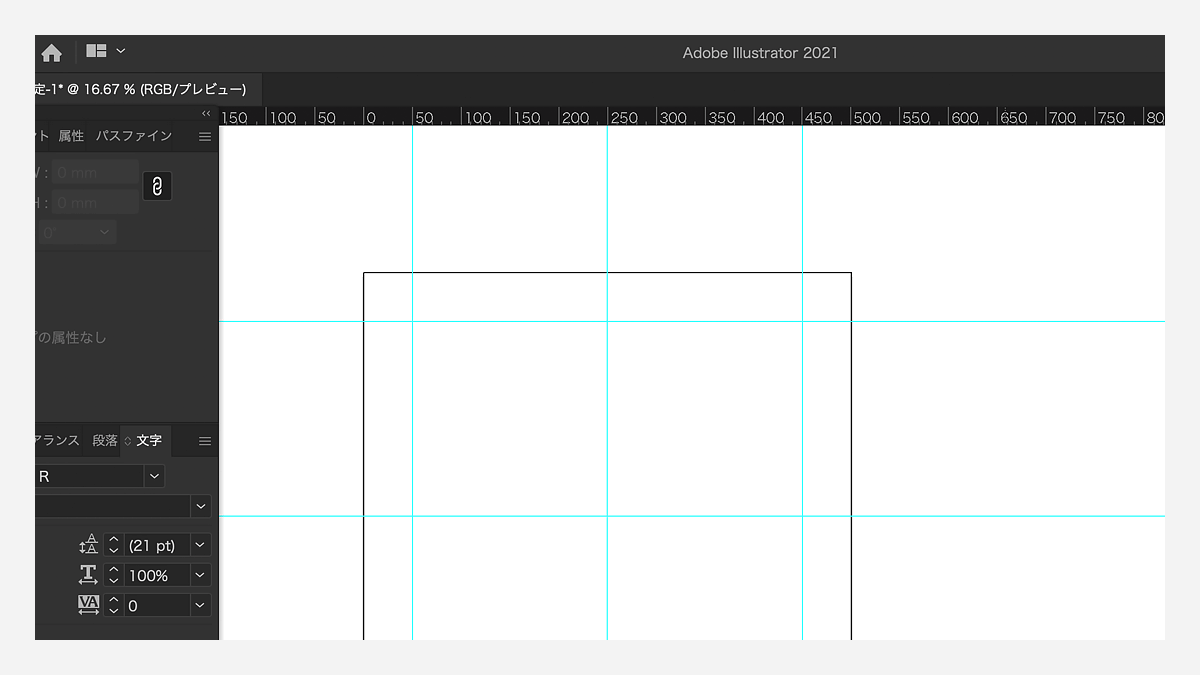
しかしそれだけでは他の制作ソフトでも可能です。illustratorのガイド機能のいいところは、マウスでガイドを選択しても動かないようにロックすることができるんです。
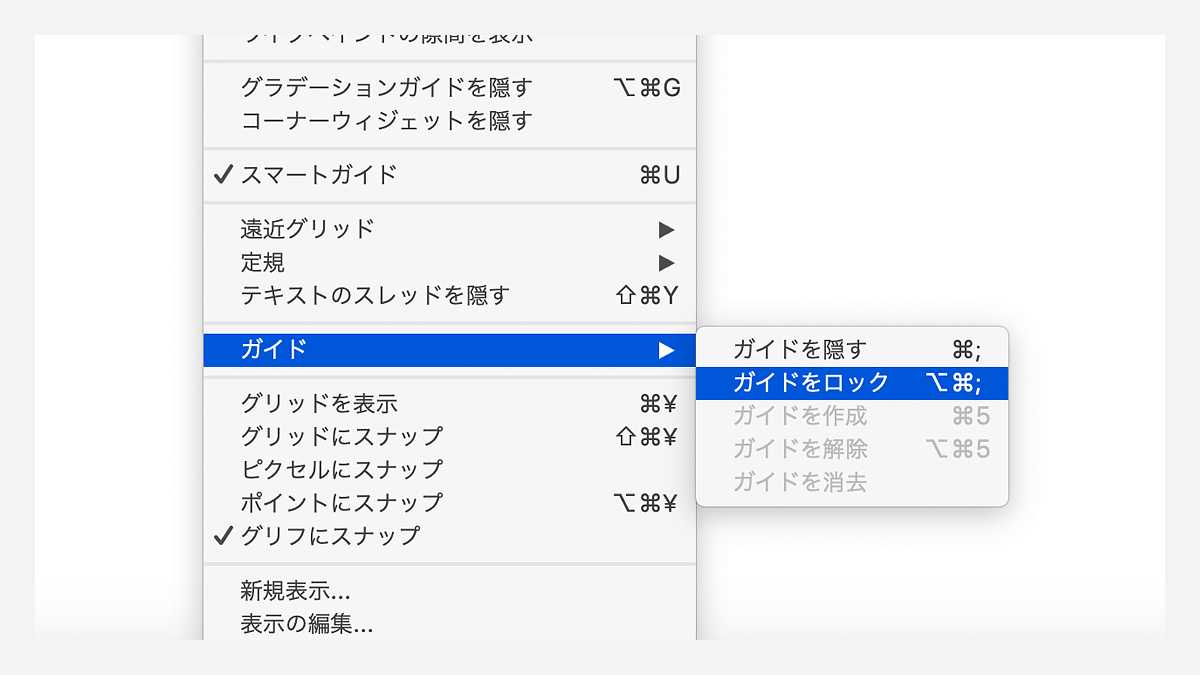
ガイドを触らないようにしようといくら心がけていても、制作に集中していたり細かな制作をしているとマウスで触れてしまったりします。そのときにガイドが少しでも動いてしまったりすると・・けっこうストレスになりますし、デザインの統一感にも支障が出てきます。
なのでガイドロック機能はかなり重宝すると思います。
デメリット1. クライアントさま側が編集できない
ここからはデメリットについて書いていきます。
まずひとつめ。ひとつめにして最大のデメリットはクライアントさまが編集・更新ができないことです。基本的にデメリットは少ないと思いますが、これがものすごく大きいです。
当然といえば当然ですが、まずクライアントさまのPCにillustratorが入っていることがほとんどありません。なぜならクライアントさまはデザイナーでないことが多く、illustratorは有料のソフトなのでPCに標準で入っているなんてことは絶対にないからです。
自分で使用するプレゼン資料や、社内で使用する資料ならまだしも、お仕事として制作する資料はほぼ100%クライアントさま側で編集することがあります。なので制作ソフトや使用するフォントなどの環境をクライアントさまと合わせる必要があるんです。
illustratorがクライアントさまの環境にも入っている場合
とは言うものの、クライアントさまによってはillustratorが入っているPCが社内に存在している場合もあります。
その場合ならillustratorでの資料制作も問題ないかもしれません。ただ、フォントはPCによって違いますから、なるべくクライアントさまのフォント環境に合わせたフォントを使用するのがいいと思います。そのほうが後々フォントが使えず編集できないといったトラブルも防げます。
いずれにせよ制作を開始する前にクライアントさまにちゃんと確認をとっておきましょう。
デメリット2. 自動ノンブル(ページ番号)機能がない
illustratorは資料制作に特化したソフトではないので、powerpointのようにノンブルをつける機能がありません。
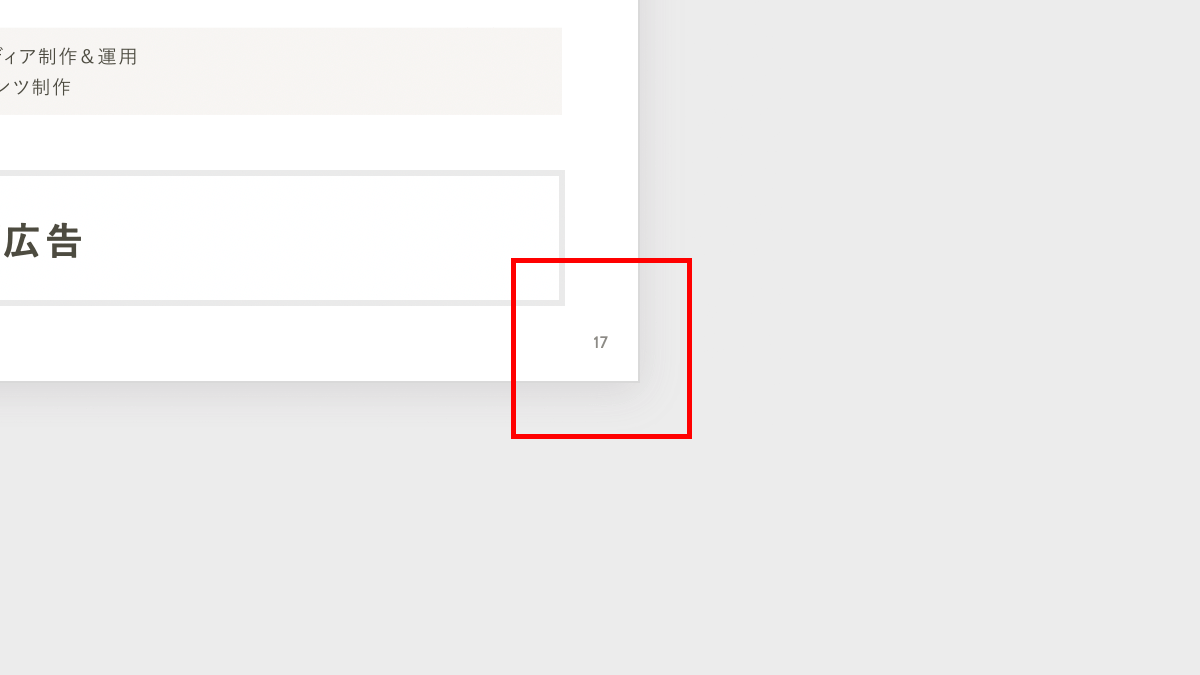
解決策としてはプラグインを使ってというやり方になるようですが・・初心者の方には少し複雑な内容なのでここは手動で対応することになりそうです。ボクもイラレでの資料制作時のノンブルはコピペしてつくっていました。
powerpointにはノンブル機能があって、ページを追加したり挿入したりすると自動的にノンブルの番号も変わるようなっていて、これはとても便利な機能といえます。illustratorで手動でノンブルをつけた場合、ページを追加した際にノンブルもひとつずつ編集しなければいけません。
これは非常に手間なのでデメリットといえると思います。
デメリット3. 表やグラフ作成が面倒
最後のデメリットは表やグラフの作成がやや不便なところです。
資料制作ソフトのpowerpointと比較すると、powerpointはexcelやwordと同じく「office」というサービスの中のソフトなので、グラフをつくるときに自動的にexcelが立ち上がり、グラフデータの作成や更新が簡単にできるんですよね。
illustratorにもグラフツールは存在するものの、使い慣れていないと少し難しいです。
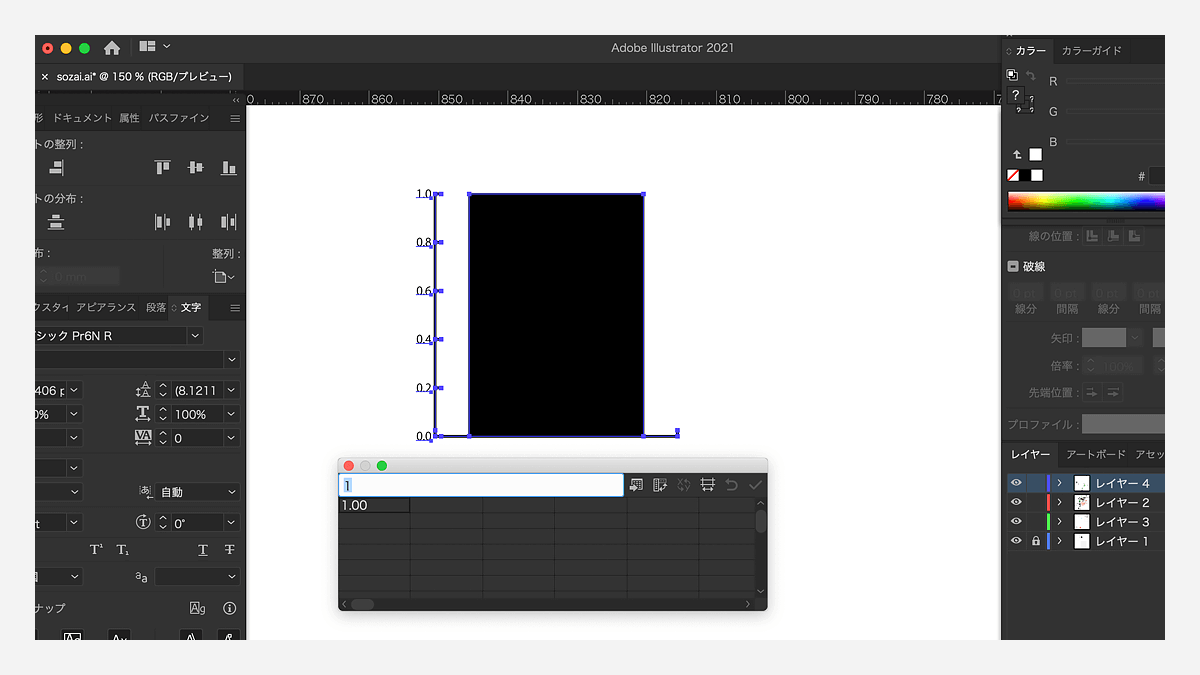
好みの問題もあると思いますが、ボク個人的にはpowerpointのほうがexcelと連動しているのでグラフや表の作成はしやすいですね。
ほとんどのクライアントさまはexcelでグラフや表を作った経験を持っているので、クライアントさま側で資料を更新していくことに対しての親和性という意味でもpowerpointのほうに軍配が上がると思います。
illustratorでの資料制作はクライアントワークか否かが重要
今回は少し項目が多くなってしまいましたが、グラフィックソフトのillustratorを使った資料制作のメリットとデメリットを書いてみました。
基本的にデメリットのほうが項目数は少ないです。
ただ、そのデメリットがクライアントワークであるならとてつもなく大きいということです。なのでクライアントさまの資料を制作するときはillustratorで資料制作してもいいのか、先方に編集する環境があるのかなどを十分に確認してから制作しましょう。
ただ、illustratorで表現できるデザインの幅は無限大です。資料制作に限らずチラシ・ポスター・名刺・ロゴなども制作可能なので使えて損はありません。

自分自身の資料制作にはillustratorは向いていると思います!
はじめましてBUROKIです。
ベンチャー企業にて11年間webやグラフィックデザインとブランディング経験を経て、2019年5月よりフリーランスデザイナーになりました。完全独学でフリーランスになった異色の経歴の持ち主だと思います(笑)
制作実績やインハウスデザイナーのことなど日々更新しています。デザイン制作のご依頼やお問い合わせなども受け付けてますので、なんでもお気軽にご相談ください。
ベンチャー企業でマスターデザイナーとして働いた後、フリーランスになりました。制作実績やインハウスデザイナーのことなど日々更新しています。制作のご依頼なども受け付けてますので、なんでもお気軽にご相談ください。
latest contents
最新コンテンツ一覧
categories
カテゴリ一覧
Blog Ranking
人気ブログランキング
illustratorにてプレゼン用のスライド資料をつくる前にやっておきたい設定
2020.02.06.
どんなフォントにも対応できるステンシル風加工のやり方と考え方
2021.03.14.
意外と簡単なiMac2019のメモリ増設方法。8GBから40GBにしてみた
2019.08.28.
デザイナーが教える。人の目を引くYouTubeサムネイル画像を制作するコツ・初級...
2020.05.03.
どんなことしてる?デザインアイデアが浮かばないときの解決方法
2019.05.10.
blog ranking
人気ブログランキング
illustratorにてプレゼン用のスライド資料をつくる前にやっておきたい設定
2020.02.06.
どんなフォントにも対応できるステンシル風加工のやり方と考え方
2021.03.14.
意外と簡単なiMac2019のメモリ増設方法。8GBから40GBにしてみた
2019.08.28.
デザイナーが教える。人の目を引くYouTubeサムネイル画像を制作するコツ・初級...
2020.05.03.
どんなことしてる?デザインアイデアが浮かばないときの解決方法
2019.05.10.