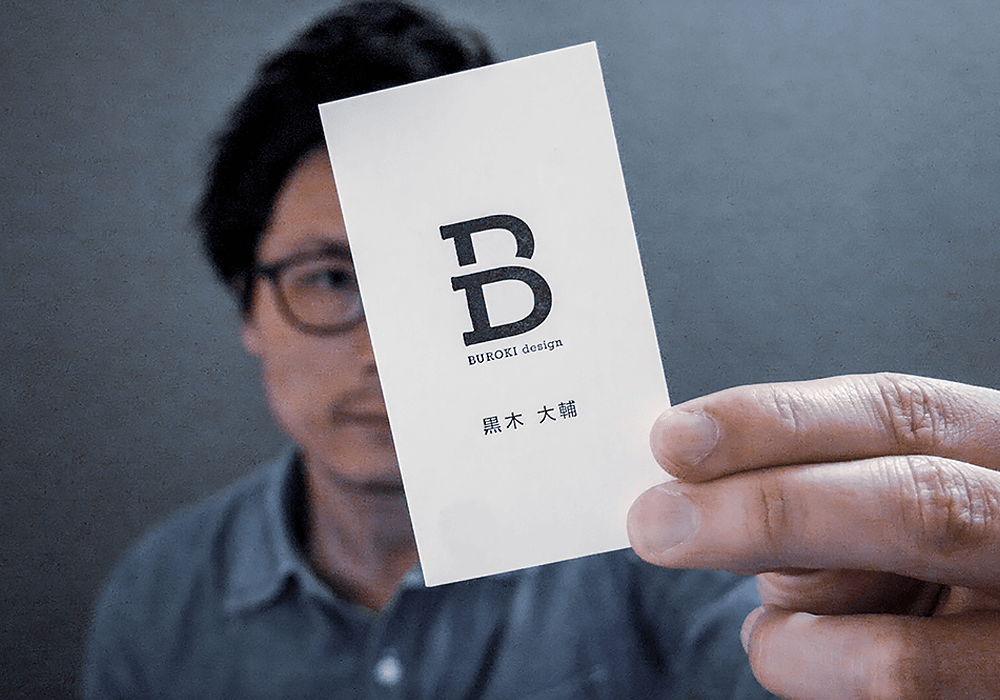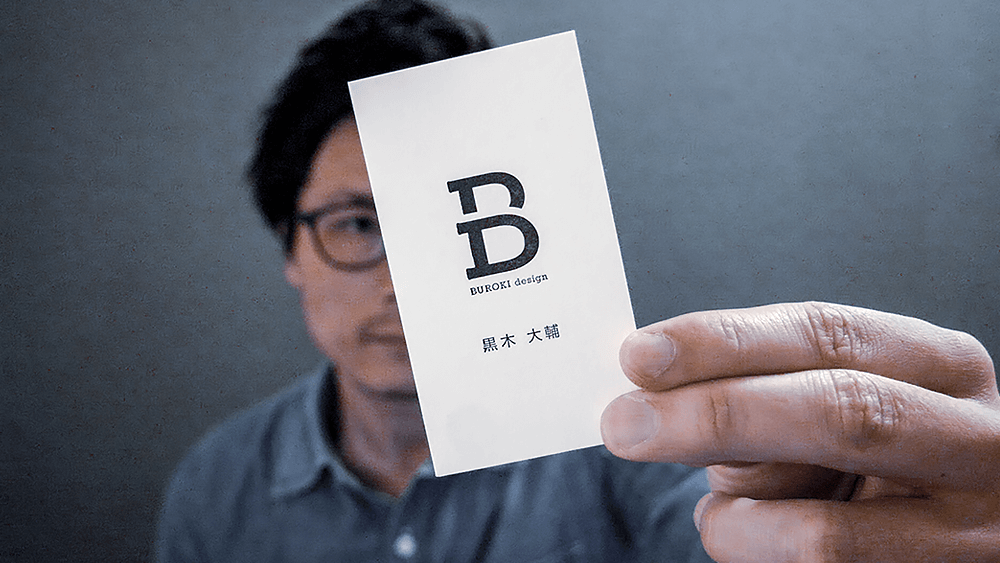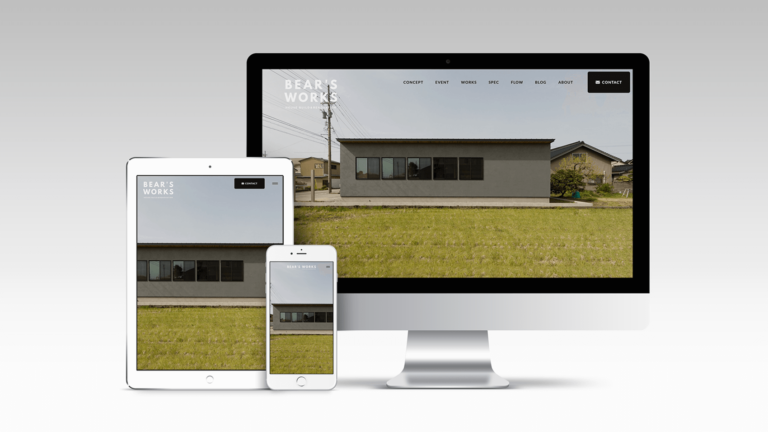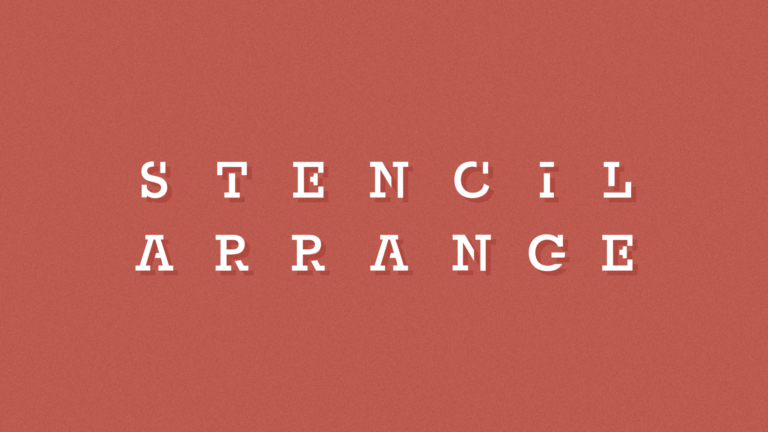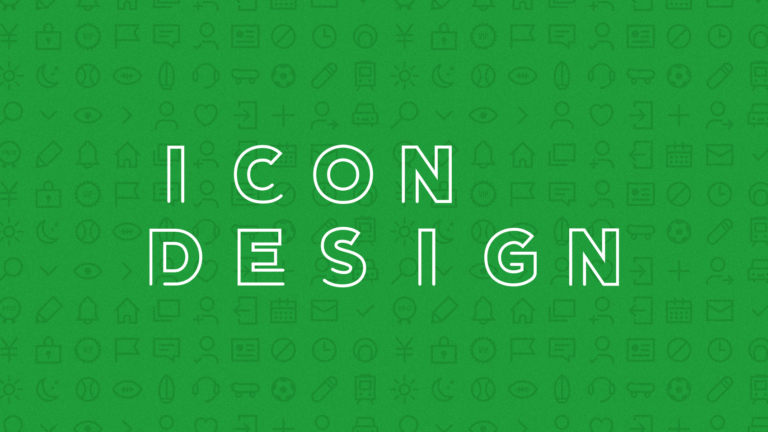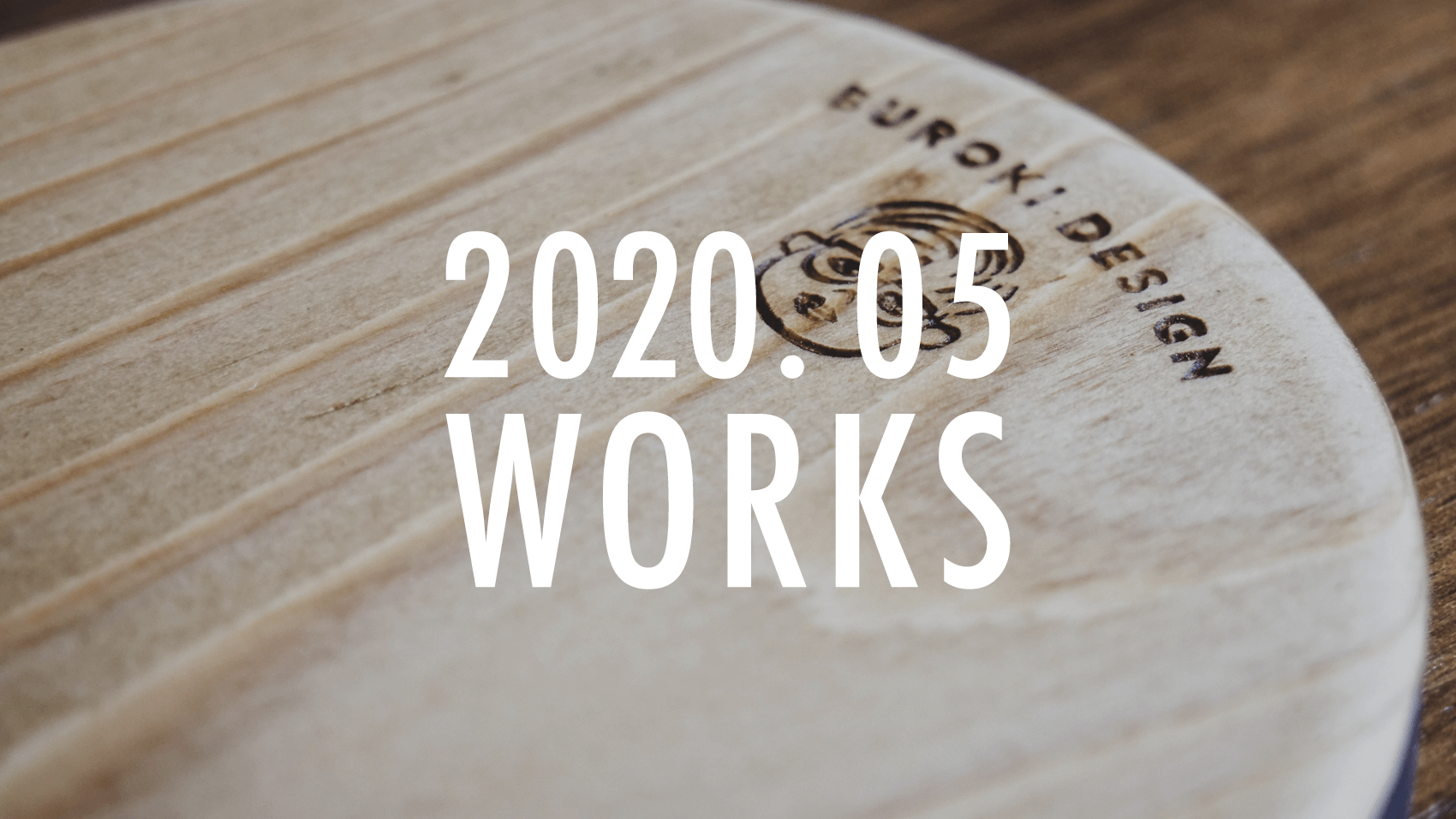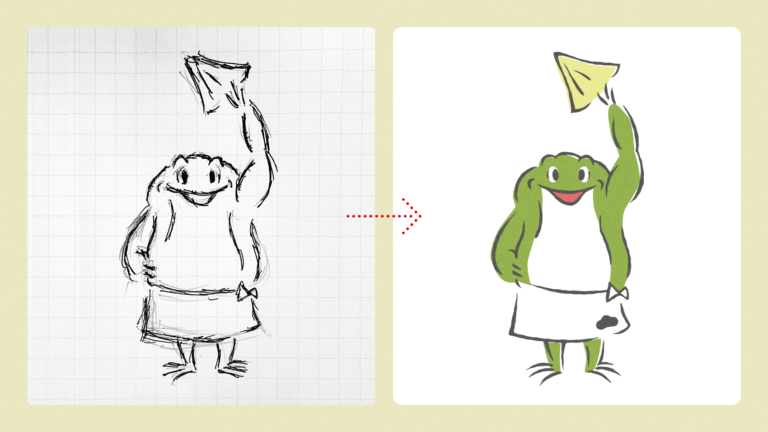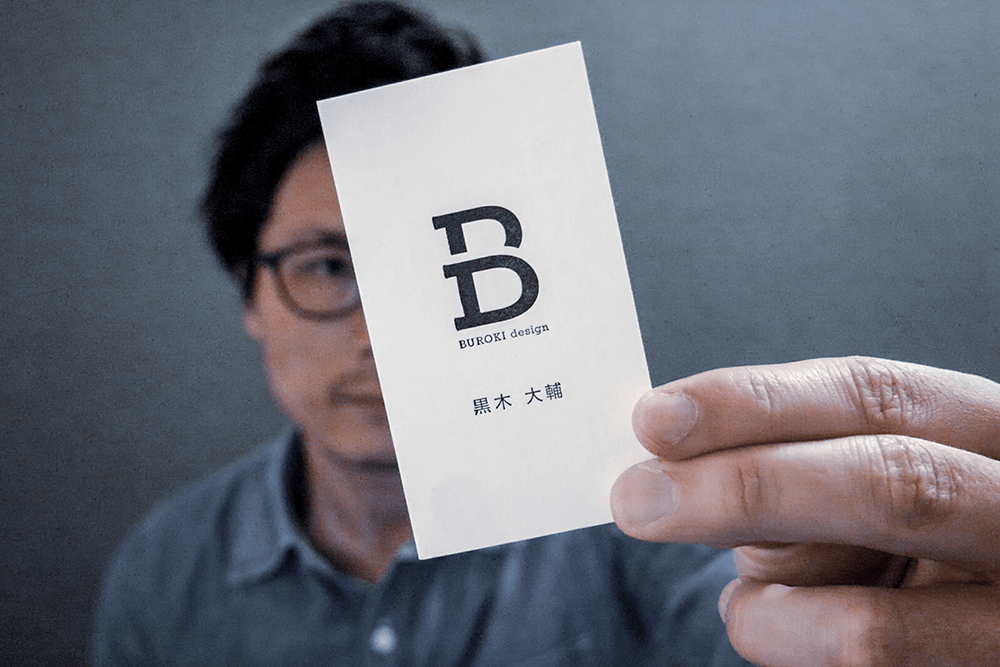blog
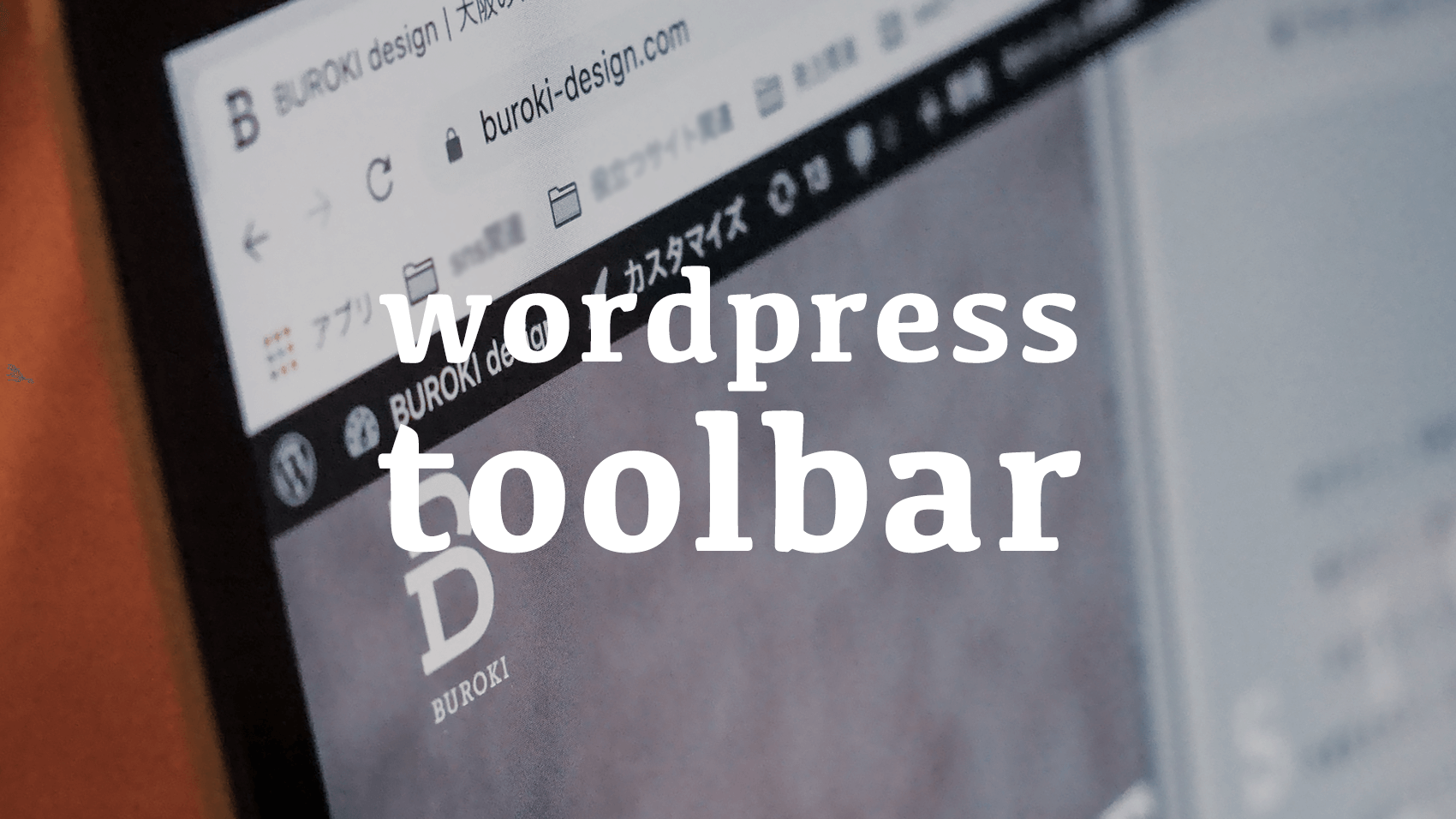
design_thing
【wordpress初心者あるある】サイト上部のツールバーを消す方法
2020.06.08.
wordpressでwebサイトを制作するとき、初期段階ではwordpressをインストールして諸々の設定をまずすることになるのですが・・管理画面上部に表示されているツールバーが、webサイトを表示した場合にも出てしまうんですよね。
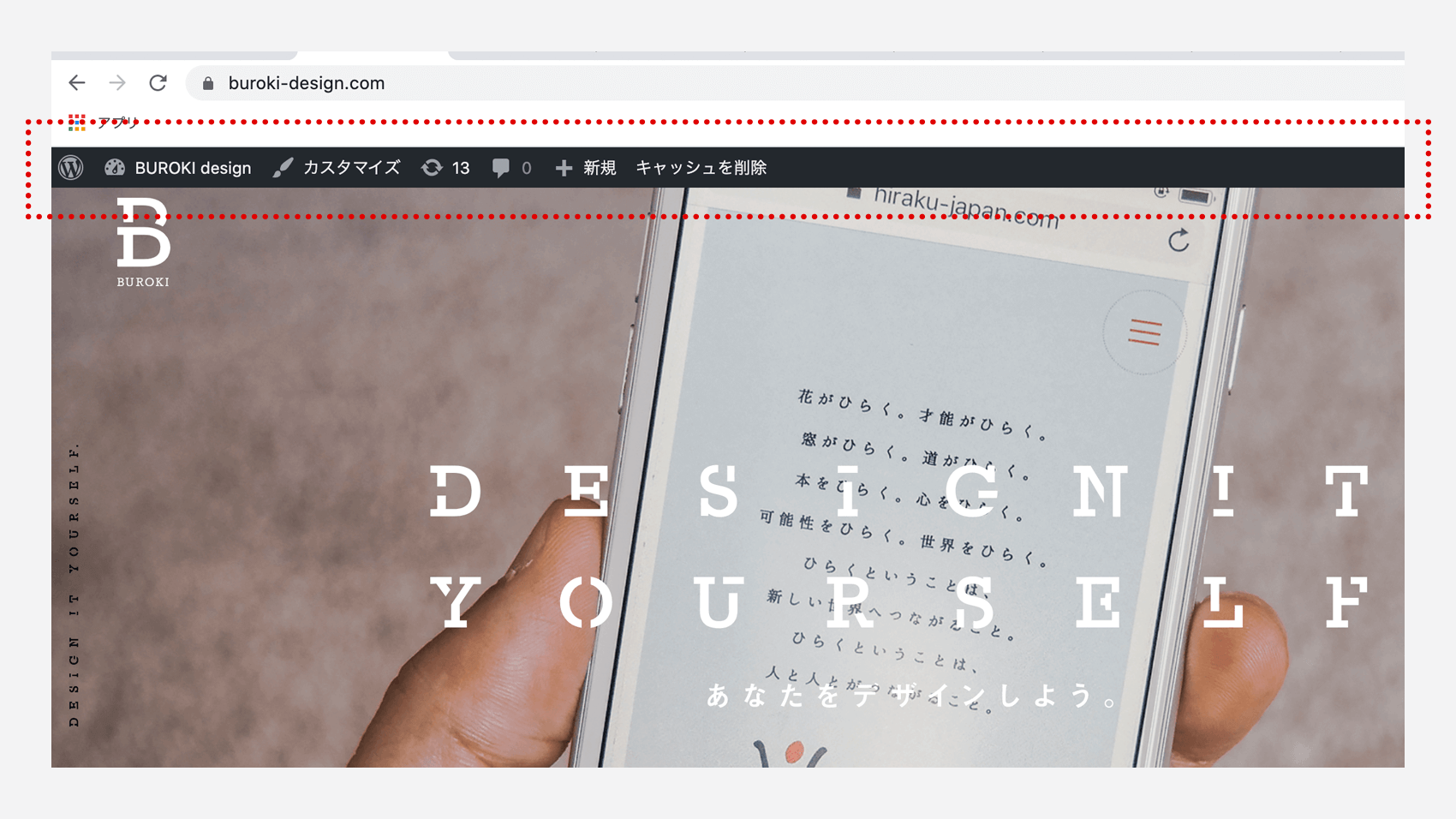
wordpressを導入したときに頭を悩ませる問題のひとつです。
これを何とか消したい!とwordpress内をいろいろ見て回るのですが、なかなか消す方法が見つからない・・そんな初心者の方々のために、webサイト表示時にツールバーを消す方法をご紹介します。

紹介と言いつつ、半分は備忘録ですが・・(汗)
wordpressにログインしている状態だからツールバーが表示されます
まず知っておきたいことは、この現象は自分自身がwebサイトのwordpressにログインしているからツールバーが表示されるのであって、他の人がwebサイトを見たからといってその人の環境にもツールバーが表示されているわけではありません。それを踏まえた上で対処していきます。
まずはwordpressにログインし、webサイト上部にツールバーが出ているかを確認します。
左メニューの「ユーザー」から設定を変更する
確認後、再びwordpressの管理画面に戻ります。
管理画面内の左側にあるメニューの中の「ユーザー」を選択します。するとさらにサブメニューが表示されるので、「ユーザー一覧」を選択します。
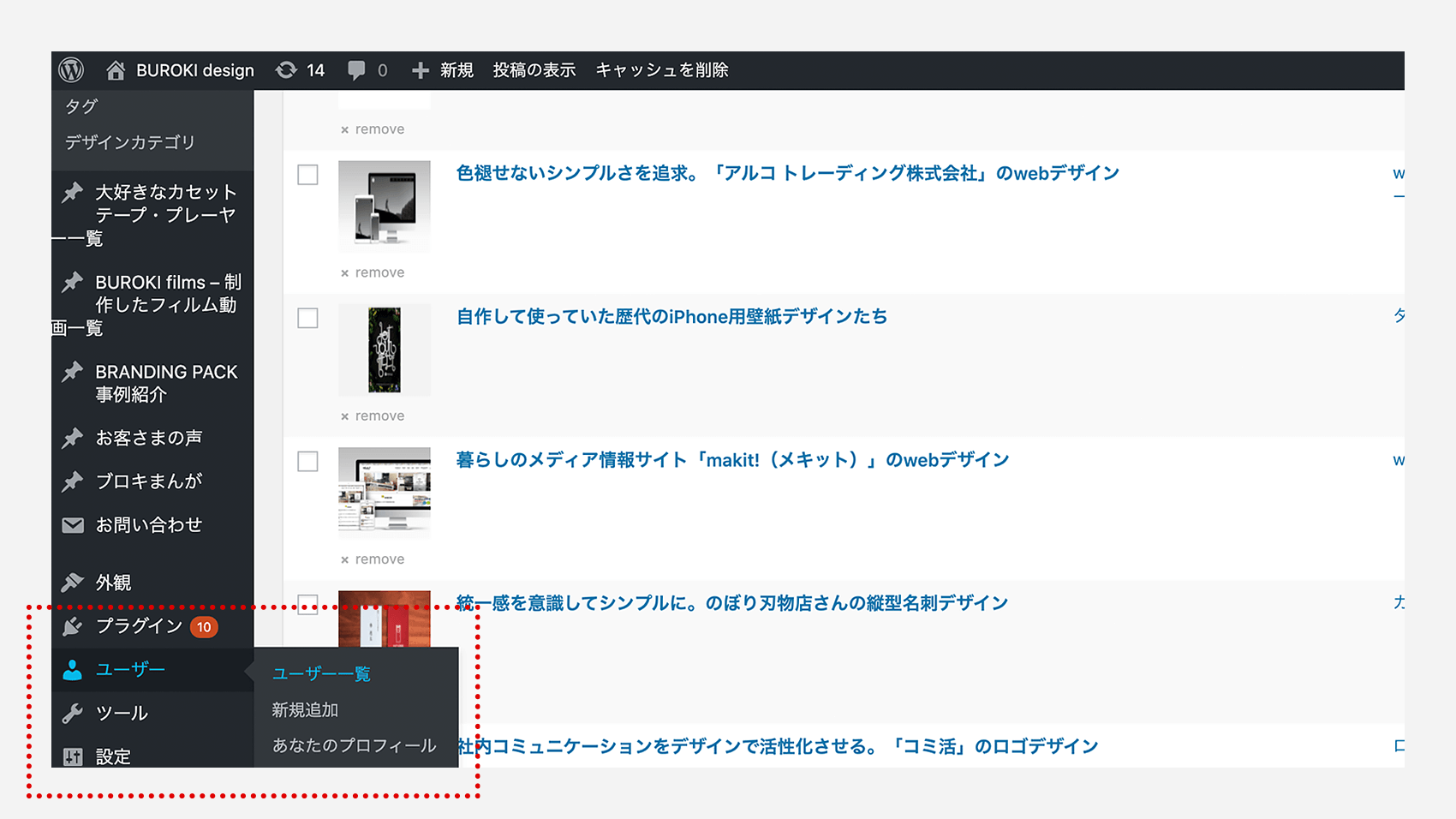
自分のユーザー情報を編集する
するとユーザー一覧ページに移動します。
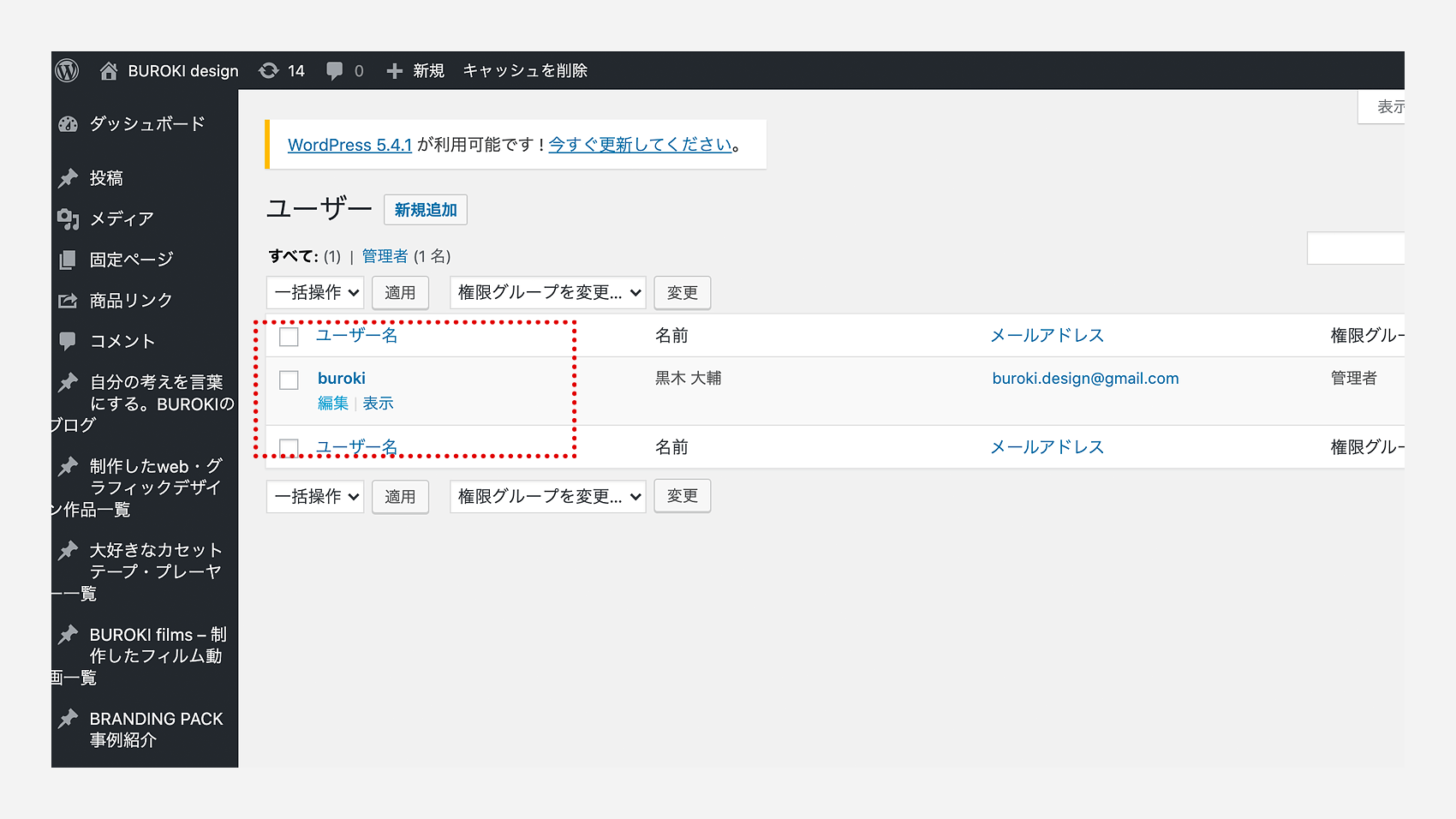
現段階では自分しかユーザーがいないと思うので、自分のユーザー情報を編集するために「編集」のリンクをクリックします。
ユーザー情報ページ内にあるチェックボックスを外す
編集をクリックすると、自分のユーザー情報を編集できる詳細ページに移動しますね。
このページの中くらいに「サイトを見るときにツールバーを表示する」というチェックボックスがあります。デフォルトの状態ではここにチェックが入っているので、このチェックをクリックして外します。
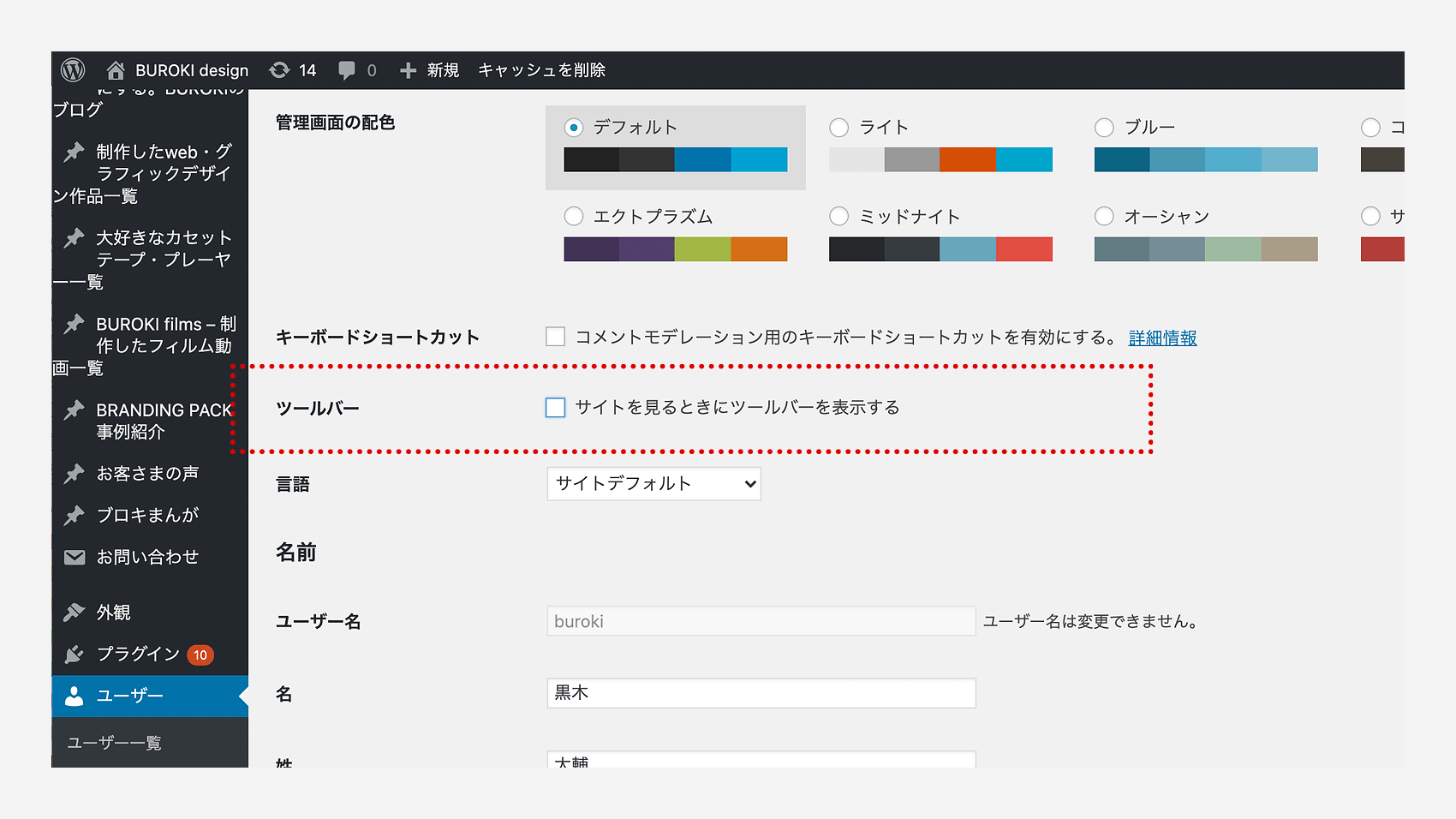
チェックを外した状態でユーザー情報編集ページ下部にスクロールすると「プロフィールを更新」というボタンがあるので、そのボタンをクリックして更新します。
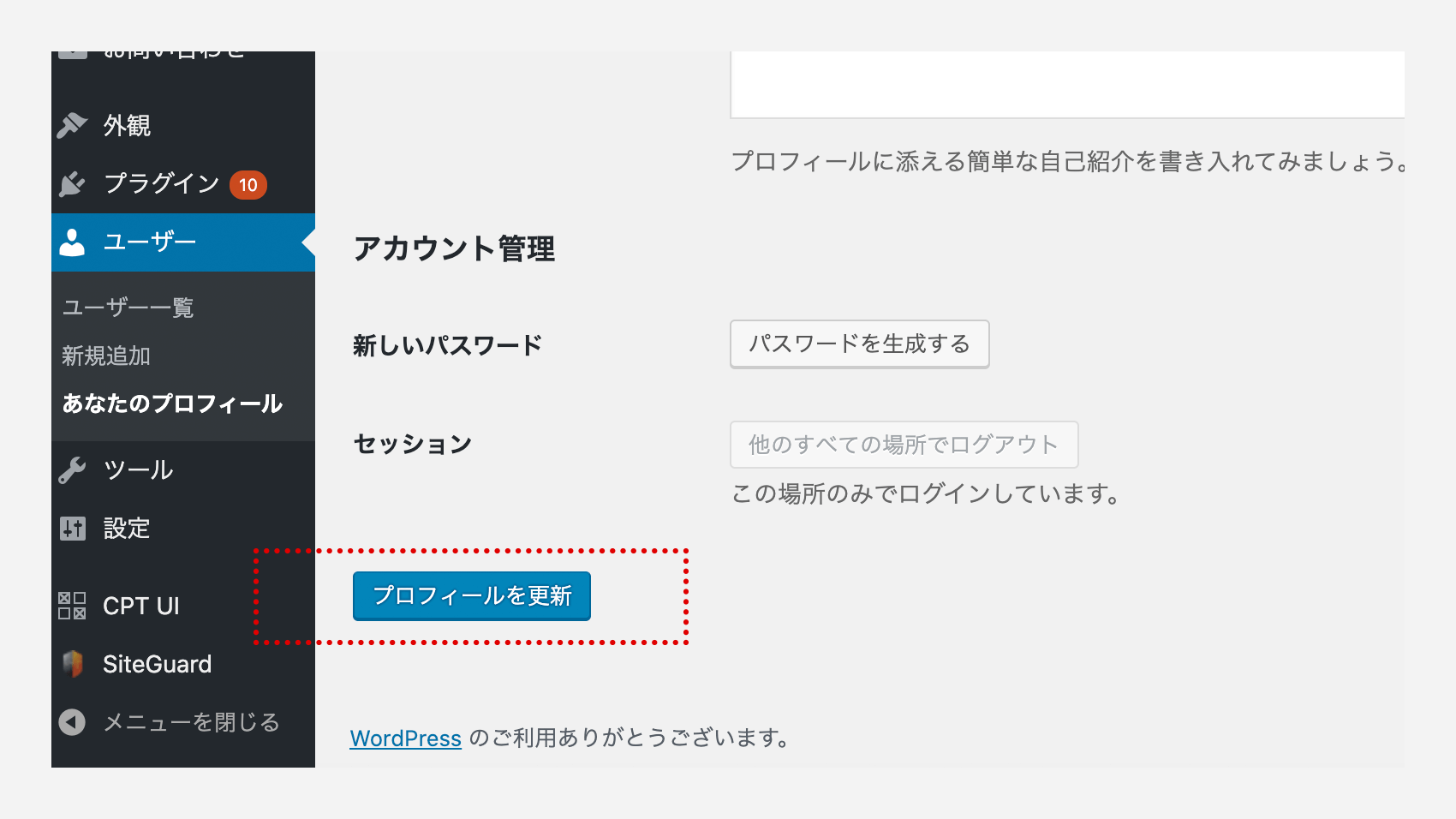
もう一度webサイトを確認してみる
プロフィールを更新したあと、ツールバーが消えているかwebサイトをもう一度確認してみます。
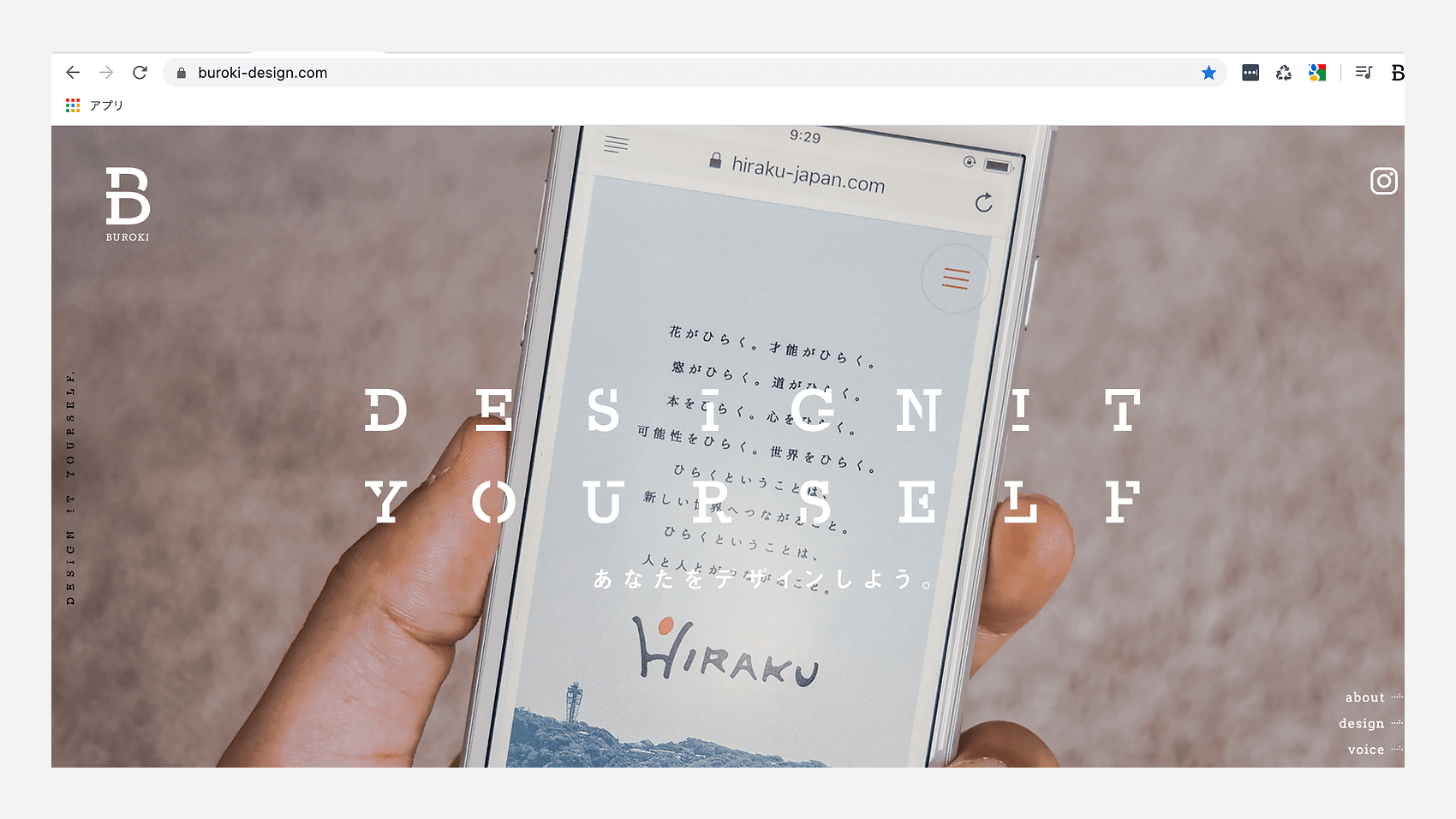
消えてますね。
これでwordpressでのwebサイト制作時にツールバーが表示される現象が解決しました。チェックを外してるので、今後もツールバーが表示されることもありません。
wordpressツールバーを消す手順
ツールバーを消す方法をまとめると、以下の手順となります。
- 1. wordpressにログイン
- 2. 左メニューから「ユーザー」から「ユーザー一覧」を選択
- 3. 自分のユーザー情報を編集
- 4. 「サイトを見るときにツールバーを表示する」のチェックをはずす
- 5. ページ下部にある「プロフィールを更新」ボタンを押す
- 6. ツールバーが消えているかサイトを確認
こんな感じです。やってしまえば簡単なのですが、たまにド忘れしてしまうこともあるので・・。そんな時はまたこのブログを見に来てください(そのことも忘れそうですが 笑)。
wordpressのことも不定期にはなりますが、役立ちそうなことは書いていこうと思います。

webデザイナーでない人にもwordpressを身近に!
はじめましてBUROKIです。
ベンチャー企業にて11年間webやグラフィックデザインとブランディング経験を経て、2019年5月よりフリーランスデザイナーになりました。完全独学でフリーランスになった異色の経歴の持ち主だと思います(笑)
制作実績やインハウスデザイナーのことなど日々更新しています。デザイン制作のご依頼やお問い合わせなども受け付けてますので、なんでもお気軽にご相談ください。
ベンチャー企業でマスターデザイナーとして働いた後、フリーランスになりました。制作実績やインハウスデザイナーのことなど日々更新しています。制作のご依頼なども受け付けてますので、なんでもお気軽にご相談ください。
latest contents
最新コンテンツ一覧
categories
カテゴリ一覧
Blog Ranking
人気ブログランキング
illustratorにてプレゼン用のスライド資料をつくる前にやっておきたい設定
2020.02.06.
どんなフォントにも対応できるステンシル風加工のやり方と考え方
2021.03.14.
意外と簡単なiMac2019のメモリ増設方法。8GBから40GBにしてみた
2019.08.28.
デザイナーが教える。人の目を引くYouTubeサムネイル画像を制作するコツ・初級...
2020.05.03.
デザイナーが教える。多くの人に伝わるアイコンの作り方
2021.02.18.
blog ranking
人気ブログランキング
illustratorにてプレゼン用のスライド資料をつくる前にやっておきたい設定
2020.02.06.
どんなフォントにも対応できるステンシル風加工のやり方と考え方
2021.03.14.
意外と簡単なiMac2019のメモリ増設方法。8GBから40GBにしてみた
2019.08.28.
デザイナーが教える。人の目を引くYouTubeサムネイル画像を制作するコツ・初級...
2020.05.03.
デザイナーが教える。多くの人に伝わるアイコンの作り方
2021.02.18.